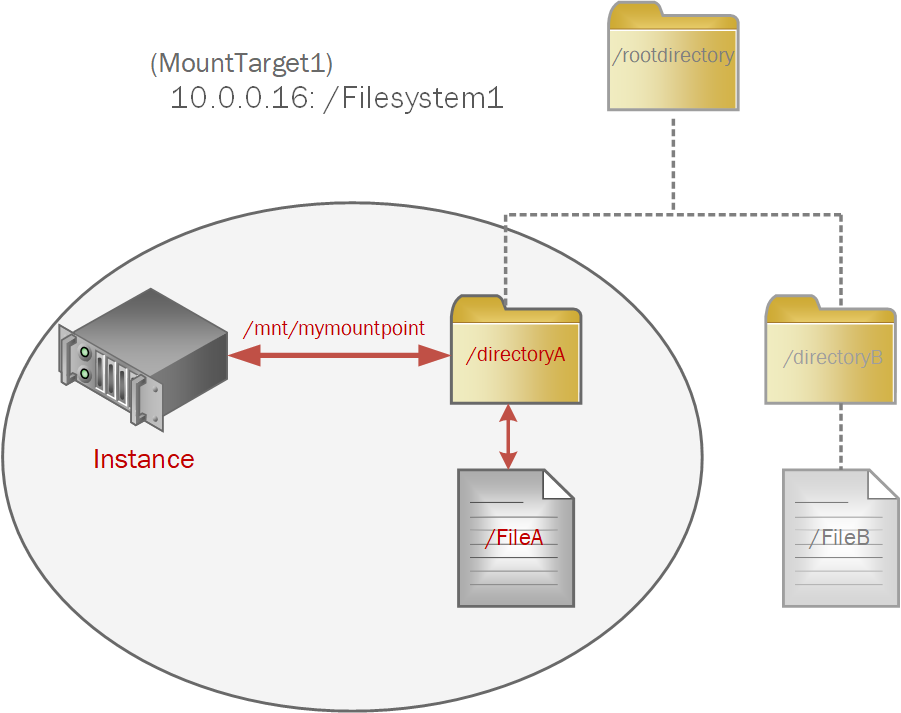Montando Sistemas de Arquivos com Base em Instâncias do Windows
Os usuários do Windows Server 2012 R2 e versões posteriores podem montar um sistema de arquivos em qualquer letra de unidade disponível usando o endereço IP do ponto de acesso NFS e o caminho de exportação do sistema de arquivos.
O cliente NFS do Windows deve estar instalado na instância na qual você deseja montar o sistema de arquivos.
Instalar o cliente NFS do Windows pode precisar reiniciar o seu sistema.
AnonymousGid e AnonymousUid. Em novos sistemas de arquivos, as permissões de gravação são concedidas apenas ao usuário raiz. Os valores de identidade AnonymousGid e AnonymousUid devem ser configurados para permitir o acesso de gravação.
A atualização dos valores "AnonymousGid" e "AnonymousUid" requer alterações no registro do sistema.
Pré-requisitos
- O sistema de arquivos deve ter pelo menos uma exportação em pelo menos um ponto de acesso NFS. Quando você cria um novo sistema de arquivos, uma exportação para o sistema de arquivos é criada ao mesmo tempo. Consulte Criando Sistemas de Arquivos para obter mais informações.
- Regras de segurança configuradas corretamente para o ponto de acesso NFS. Consulte Regras de Segurança para obter informações sobre como as regras de segurança funcionam no Oracle Cloud Infrastructure. Use as instruções em Configurando Regras de Segurança da VCN para o Serviço File Storage para configurar regras de segurança corretamente para seus sistemas de arquivos.
Como os provedores de rede do Windows priorizam o tráfego SMB em relação ao tráfego NFS, pode haver atrasos ao estabelecer conexão com um ponto de acesso NFS do serviço File Storage pela primeira vez. As conexões subsequentes são mais rápidas porque as informações de montagem são armazenadas em cache, mas depois que o cache expira, o atraso ocorre novamente. Isso causa uma lentidão de desempenho intermitente. Para melhorar o desempenho, você pode alterar a ordem do provedor de rede para que o cliente NFS seja priorizado. Para obter mais informações, consulte O Acesso a um Sistema de Arquivos Montado é Lento ou Falha após Alguns Segundos.
Ao montar sistemas de arquivos, o NLM (Network Lock Manager) é ativado para o bloqueio de arquivos por padrão. O padrão não requer opção de montagem especificada. As cargas de trabalho de NFS típicas funcionam normalmente usando o padrão.
Alguns aplicativos podem exigir que você especifique a opção de montagem nolock . Consulte a documentação do aplicativo para ver as melhores práticas sobre essa opção de montagem.
Usando o Prompt de Comando do Windows
Se você estiver usando imagens da plataforma Windows, o cliente NFS já estará instalado e as identidades corretas do usuário serão mapeadas. Vá para a etapa 4.
-
Abra o Windows PowerShell e execute como Administrador:
- Vá para Iniciar e clique no ícone Windows PowerShell.
-
No Windows PowerShell, digite o seguinte para executar como Administrador:
Start-Process powershell -Verb runAs - Na janela Controle de Conta de Usuário, clique em Sim. Uma nova janela Administrador: PowerShell será aberta. Você pode fechar a janela padrão do PowerShell para evitar confundi-las.
- Em Administrador: PowerShell, obtenha o cliente NFS digitando o seguinte:
Install-WindowsFeature -Name NFS-Client Set-ItemProperty HKLM:\SOFTWARE\Microsoft\ClientForNFS\CurrentVersion\Default -Name AnonymousUid -Value 0 Set-ItemProperty HKLM:\SOFTWARE\Microsoft\ClientForNFS\CurrentVersion\Default -Name AnonymousGid -Value 0 Stop-Service -Name NfsClnt Restart-Service -Name NfsRdr Start-Service -Name NfsClntImportante
Se você tiver definido opções de exportação para o sistema de arquivos para exigir que os clientes se conectem de uma porta de origem privilegiada (1-1023), deverá definir a chave de registro UseReservedPorts como 1.
Por exemplo:
Set-ItemProperty HKLM:\SOFTWARE\Microsoft\ClientForNFS\CurrentVersion\Default -Name UseReservedPorts -Value 1Para obter mais informações, consulte Working with NFS Exports and Export Options.
-
Feche a janela Administrador: PowerShell.
Abra uma Janela de Prompt de Comando padrão:
- Clique em Iniciar, e, em seguida, clique em Prompt de Comando.
Importante
Os sistemas de arquivos NFS montados como Administrador não estão disponíveis para usuários padrão. -
Na janela padrão da Linha de Comando do Windows (CMD), monte o sistema de arquivos digitando o seguinte:
mount -o sec=sys 10.x.x.x:/fs-export-path X:- Substitua
10.x.x.x:pelo endereço IP da sub-rede local designado ao destino de montagem.Observação
Se a exportação usar a autenticação Kerberos, use o nome de domínio totalmente qualificado (FQDN) do ponto de acesso NFS em vez do endereço IP. -
Substitua
fs-export-pathpelo caminho de exportação especificado ao associar o sistema de arquivos ao ponto de acesso NFS.Dica
As informações do caminho de exportação estão disponíveis na página Detalhes do destino de montagem associado ao seu sistema de arquivos. Consulte Obtendo Detalhes de um Ponto de Acesso NFS para obter mais informações.Importante
O caminho de exportação é o caminho para o sistema de arquivos (relativo ao endereço IP ou nome do host do ponto de acesso NFS). Se você não especificou um caminho quando associou o sistema de arquivos e o destino de montagem, "/" representará a extensão completa do destino de montagem. Nesse caso, use um "! " ao montar o sistema de arquivos. Por exemplo:mount 10.0.0.0:/! X: - Substitua
Xpela letra da unidade de qualquer unidade disponível para a qual você deseja mapear o sistema de arquivos. - Se a exportação estiver usando AUTH_SYS sozinho, a opção
secserá opcional. Se a exportação usar a autenticação Kerberos, substituasysporkrb5,krb5ioukrb5p.Observação
Se um cliente NFS usar uma exportação que tenha vários tipos de autenticação e o sistema de arquivos for montado sem especificarsec=<auth_type>, o cliente deverá selecionar automaticamente o tipo de autenticação mais forte suportado pela exportação.
- Substitua
-
Grave um arquivo no sistema de arquivos digitando o seguinte. Substitua
Xpela letra da unidade usada na etapa 10 ehelloworldpelo seu nome de arquivo.X:echo > helloworld.txt -
Verifique se você pode exibir o arquivo digitando o seguinte.
dir
Consulte Diagnóstico e Solução de Problemas de Conexões NFS do Windows para obter mais informações sobre problemas comuns encontrados.
Usando o Explorador de Arquivos do Windows
Se você estiver usando imagens da plataforma Windows, o cliente NFS já estará instalado e as identidades corretas do usuário serão mapeadas. Vá para a etapa 9.
-
Abra o Windows PowerShell e execute como Administrador:
- Vá para Iniciar e clique no ícone Windows PowerShell.
-
No Windows PowerShell, digite o seguinte para executar como Administrador:
Start-Process powershell -Verb runAs - Na janela Controle de Conta de Usuário, clique em Sim. Uma nova janela Administrador: PowerShell será aberta. Você pode fechar a janela padrão do PowerShell para evitar confundi-las.
-
Em Administrador: PowerShell, obtenha o cliente NFS digitando o seguinte:
Install-WindowsFeature -Name NFS-Client - Se necessário, reinicie o sistema.
-
Abra o editor do registro (regedit) para mapear o AnonymousGid e o AnonymousUid para o usuário raiz.
Aviso
O mapeamento de identidade do usuário requer alterações no registro do sistema.- Clique em Windows Search.
- Digite
regeditno campo Pesquisar e pressione Enter. - Clique em Sim para permitir alterações no seu dispositivo.
- Clique em
HKEY_LOCAL_MACHINE. Em seguida, navegue até:Software\Microsoft\ClientForNFS\CurrentVersion\Default.
-
Adicione uma nova entrada de registro DWORD32 para
AnonymousGid:- Clique em Editar e selecione Novo Valor DWORD (32 bits).
- No campo Nome, digite
AnonymousGid. Deixe o valor em0.
-
Repita a etapa 5 para adicionar uma segunda entrada de registro DWORD32 denominada
AnonymousUidcom o valor0.Importante
Se você tiver definido opções de exportação para o sistema de arquivos para exigir que os clientes se conectem de uma porta de origem privilegiada (1-1023), deverá definir a chave de registro UseReserverdPorts como 1.
Para obter mais informações, consulte Working with NFS Exports and Export Options.
-
Abra a Linha de Comando do Windows (CMD) e execute como Administrador:
- Vá para Iniciare role para baixo até Aplicativos.
- Na seção Sistema do Windows, pressione Ctrl+Shift e clique em Prompt de Comando.
-
Na janela Linha de Comando do Windows (CMD), reinicie o Cliente NFS digitando o seguinte:
nfsadmin client stopnfsadmin client start -
Abra o Explorador de Arquivos e selecione Este PC. Na guia Computador, selecione Mapear unidade de rede.
- Selecione a letra da Unidade que você deseja designar ao sistema de arquivos.
-
No campo Pasta, digite o seguinte. Substitua
10.x.x.xpelo endereço IP da sub-rede local designado ao ponto de acesso NFS efs-export-pathpelo o caminho de exportação especificado ao associar o sistema de arquivos ao ponto de acesso NFS.\\10.x.x.x\fs-export-pathDica
As informações sobre o endereço IP e o caminho de exportação estão disponíveis na página Detalhes do ponto de acesso NFS associado ao seu sistema de arquivos. Consulte Obtendo Detalhes de um Ponto de Acesso NFS para obter mais informações.Importante
O caminho de exportação é o caminho para o sistema de arquivos (relativo ao endereço IP ou nome do host do ponto de acesso NFS). Se você não especificou um caminho quando associou o sistema de arquivos e o ponto de acesso NFS, "\" representará a extensão completa do ponto de acesso NFS. Nesse caso, use um "! " ao informar o caminho da pasta do sistema de arquivos. Por exemplo:\\10.0.0.0\! - Clique no botão Concluir quando terminar.
Consulte Diagnóstico e Solução de Problemas de Conexões NFS do Windows para obter mais informações sobre problemas comuns encontrados.
Montando Subdiretórios do Sistema de Arquivos
Se o seu sistema de arquivos tiver uma estrutura de diretórios existente, você poderá montar qualquer subdiretório do sistema de arquivos. O subdiretório torna-se o diretório raiz efetivo no ponto de montagem da instância e exclui diretórios irmãos.
Por exemplo, suponha que "FileSystem1" tenha o caminho de exportação /FileSystem1 e uma estrutura de diretórios como esta:
O sistema de arquivos é exportado do "MountTarget1" que tem o endereço IP 10.0.0.16.
O seguinte comando monta directoryA na letra de unidade X:
mount 10.0.0.16:/rootdirectory/directoryA X: Nem directoryB nem FileB estaria acessível da unidade X.
A montagem de um subdiretório para limitar o acesso aos diretórios irmãos não é suficiente para proteger seu sistema de arquivos. Para obter informações sobre métodos de segurança, consulte Sobre Segurança do Serviço File Storage.
- Escolha o método que você deseja usar para montar o sistema de arquivos Usando o Prompt de Comando do Windows ou Usando o Explorador de Arquivos do Windows.
- Siga as instruções para instalar o cliente NFS e adicionar as entradas de registro para
AnonymousGideAnonymousUid. - Depois que o cliente NFS é instalado e as entradas de registro são adicionadas, os métodos de montagem descrevem como inserir as informações de montagem para o sistema de arquivos. Dependendo do método usado, edite as informações de montagem para acrescentar o caminho do subdiretório ao caminho de exportação:
Se você estiver Usando o Prompt de Comando do Windows, digite o seguinte comando (etapa 4):
- Substitua
10.x.x.x:pelo endereço IP da sub-rede local designado ao ponto de acesso NFS. Substitua
fs-export-pathpelo caminho de exportação especificado ao associar o sistema de arquivos ao ponto de acesso NFS.- Substitua
directory-pathpelo caminho do diretório raiz para o subdiretório que você deseja montar.
mount 10.x.x.x:/fs-export-path/directory-path X:- Substitua
Se você estiver Usando o Explorador de Arquivos do Windows, informe o seguinte no campo Pasta da letra da unidade para a qual deseja mapear o sistema de arquivos (etapa 11):
- Substitua
10.x.x.x:pelo endereço IP da sub-rede local designado ao ponto de acesso NFS. Substitua
fs-export-pathpelo caminho de exportação especificado ao associar o sistema de arquivos ao ponto de acesso NFS.- Substitua
directory-pathpelo caminho do diretório raiz para o subdiretório que você deseja montar.
\\10.x.x.x\fs-export-path\directory-path- Substitua
Desmontagem de sistemas de arquivos
Usando a linha de comando:
-
Na janela padrão da Linha de Comando do Windows (CMD), monte o sistema de arquivos digitando o seguinte. Substitua
10.x.x.x:pelo endereço IP da sub-rede local designado para o ponto de acesso NFS,fs-export-pathpelo caminho de exportação especificado ao associar o sistema de arquivos ao ponto de acesso NFS eXpela letra da unidade de qualquer unidade disponível para a qual você deseja mapear o sistema de arquivos.umount X: 10.x.x.x:/fs-export-pathObservação
A desmontagem pode exigir o uso do flag-fno comandoumount. Por exemplo:umount -f X: 10.x.x.x:/fs-export-path