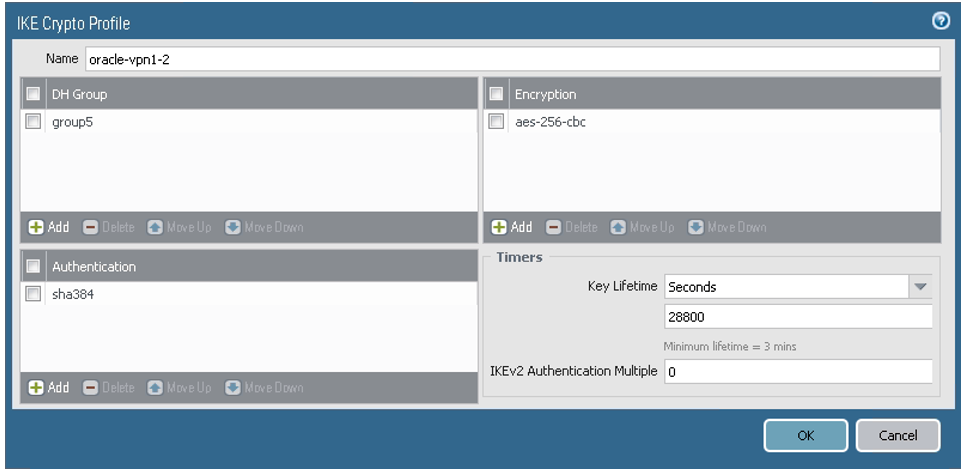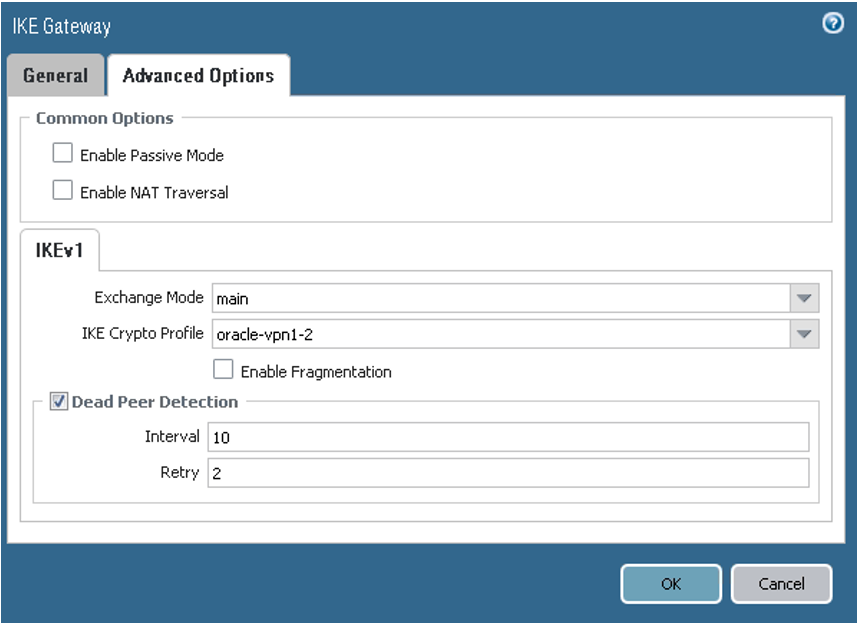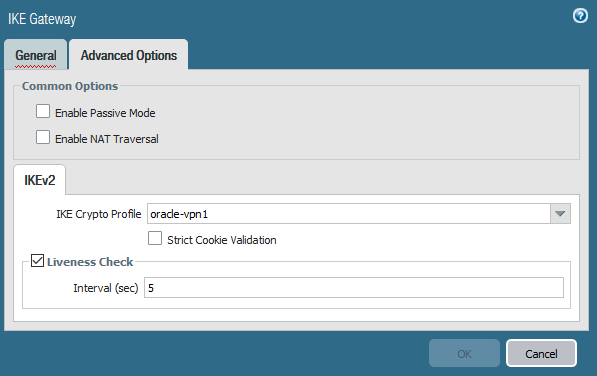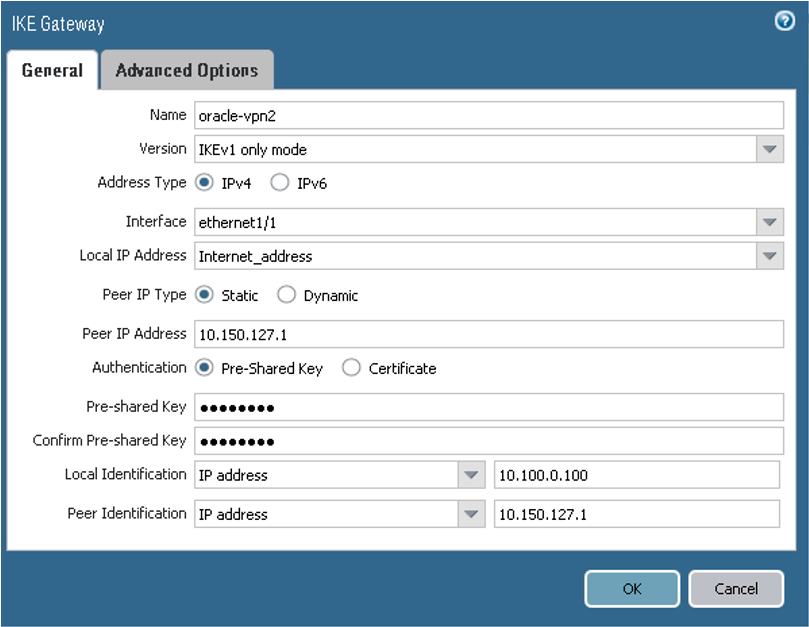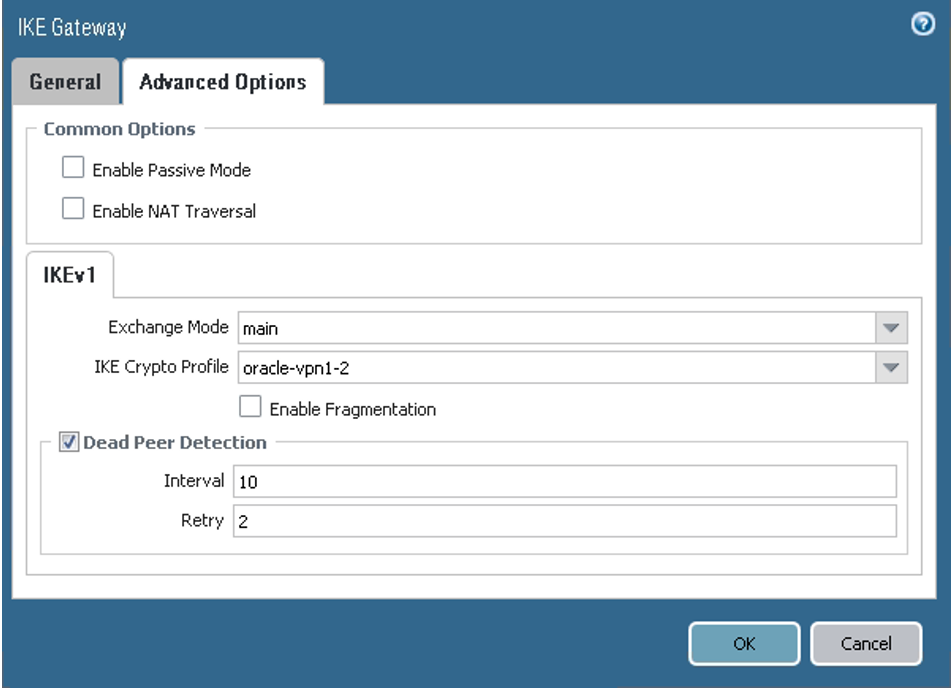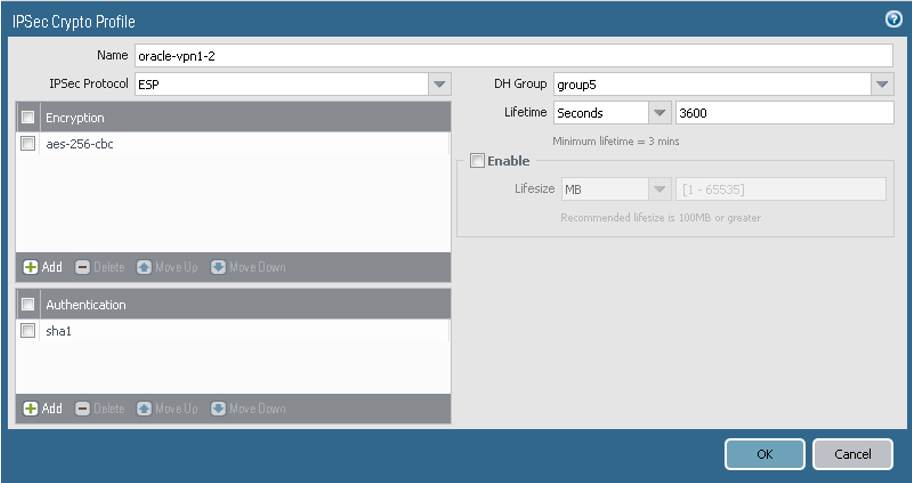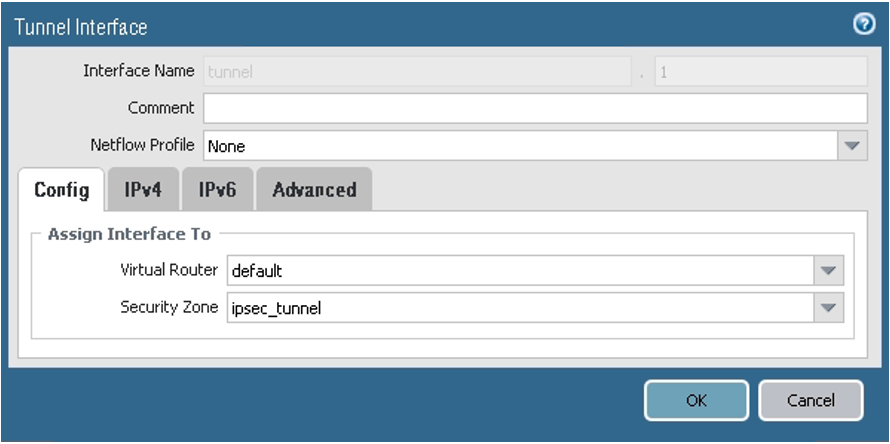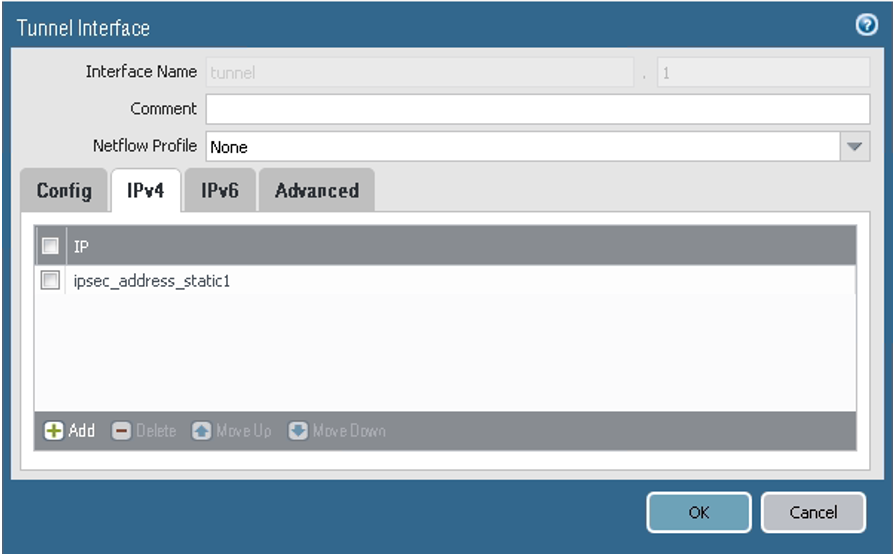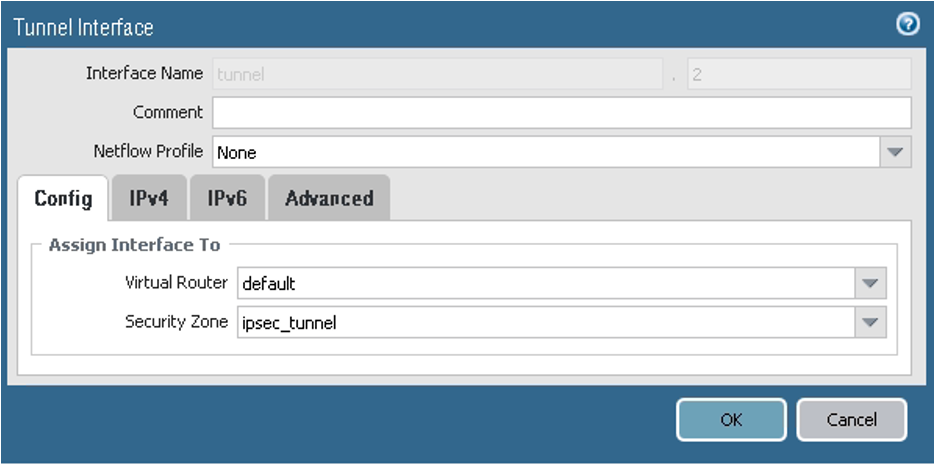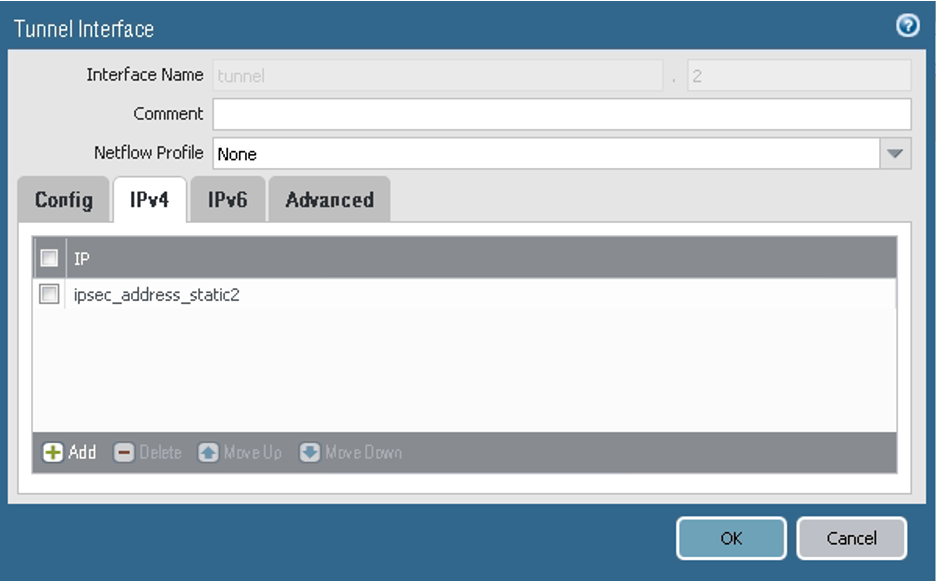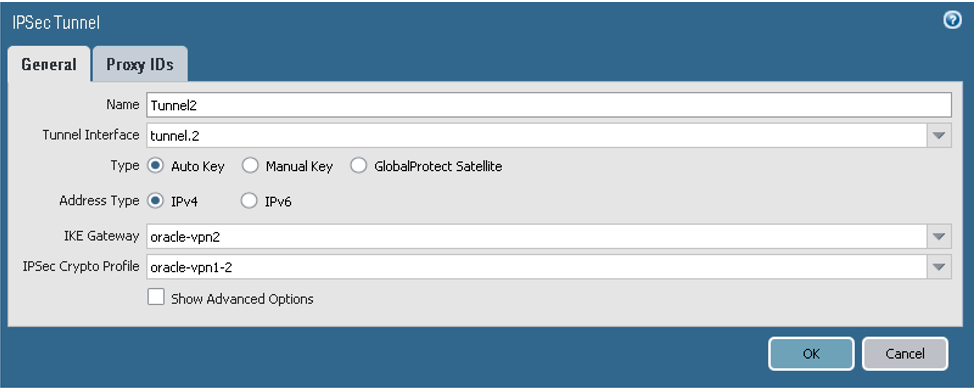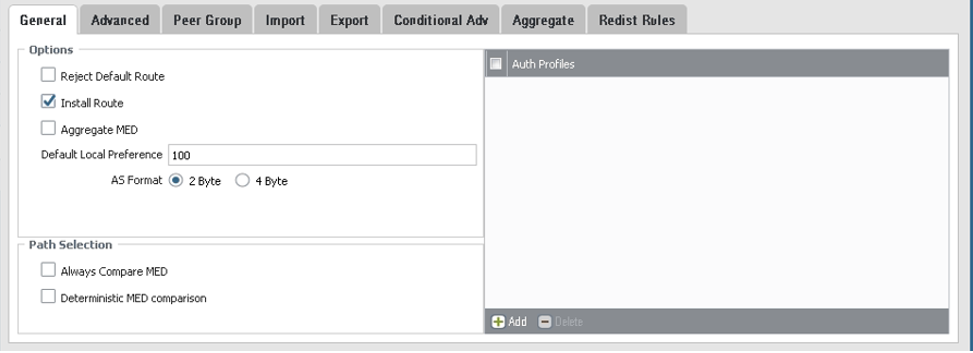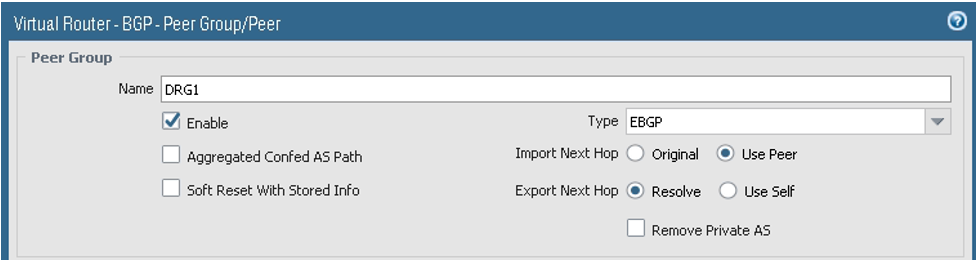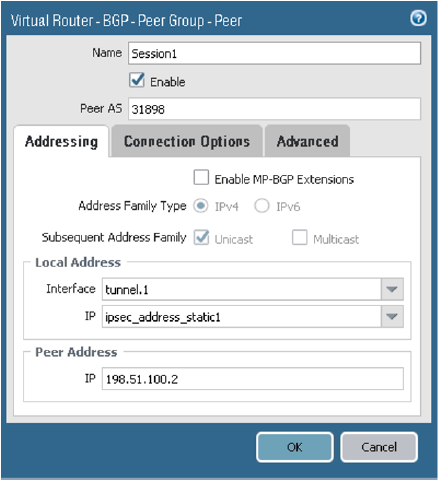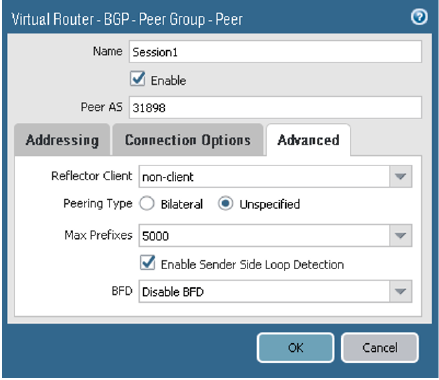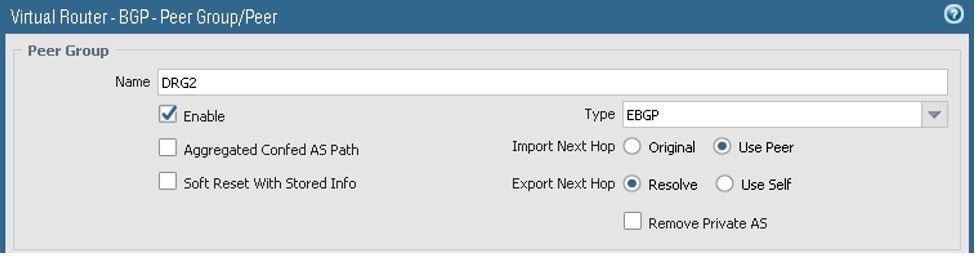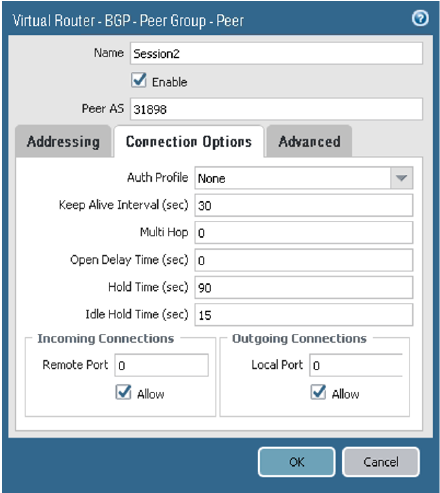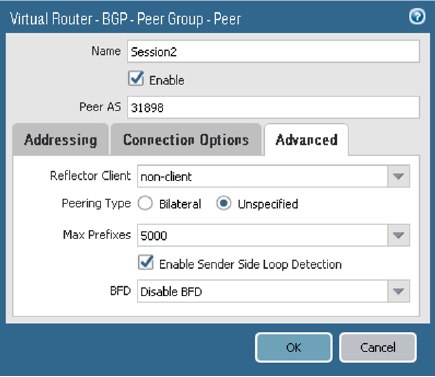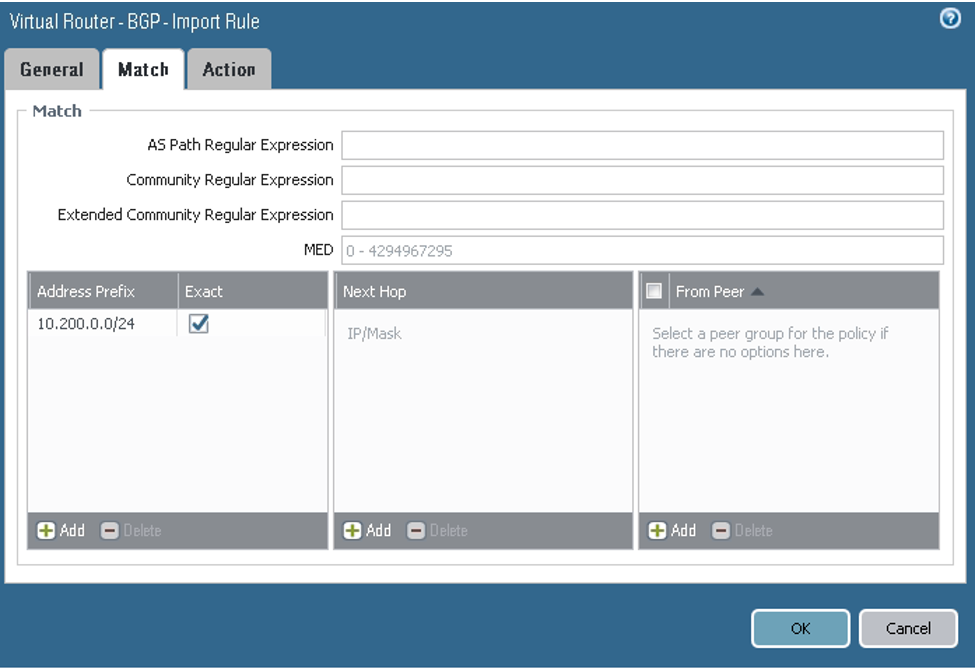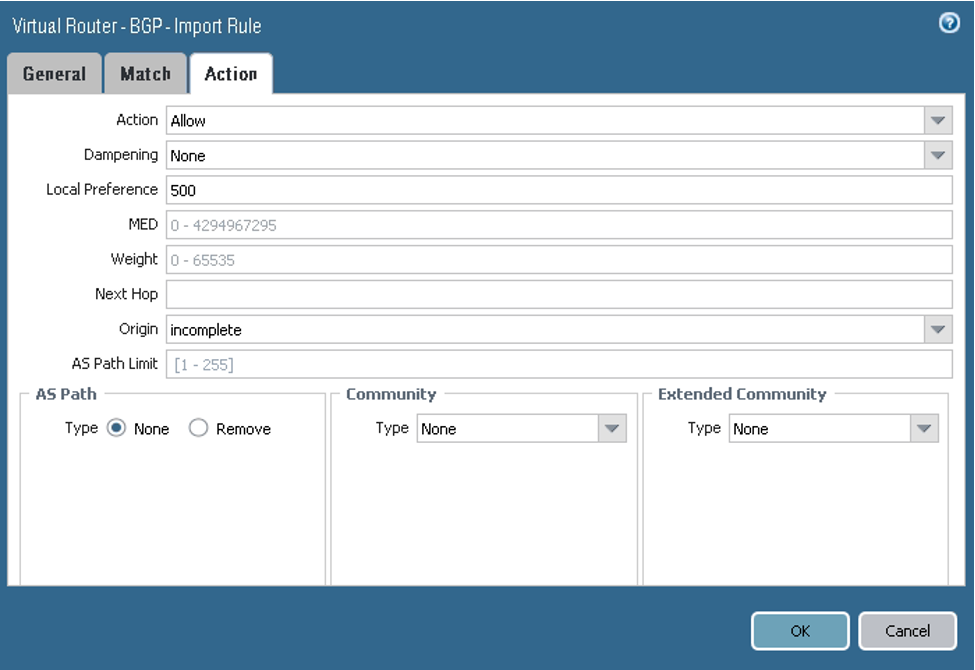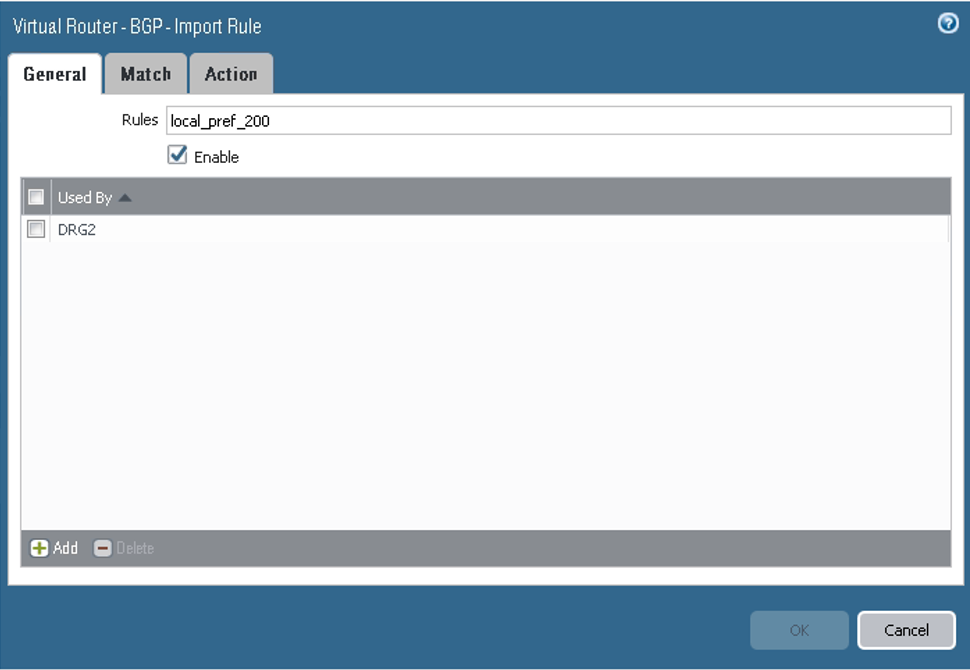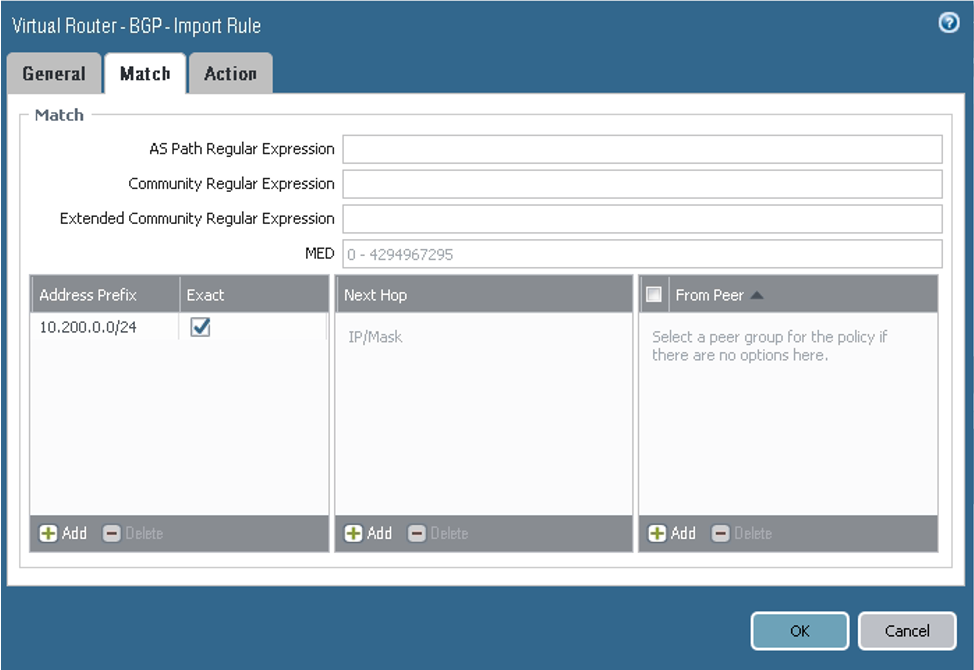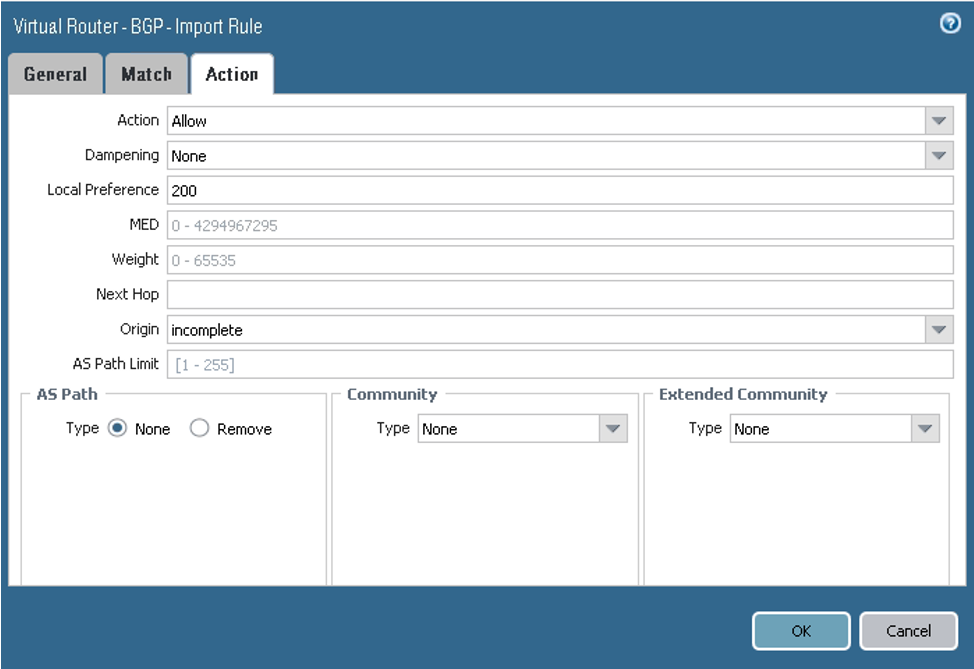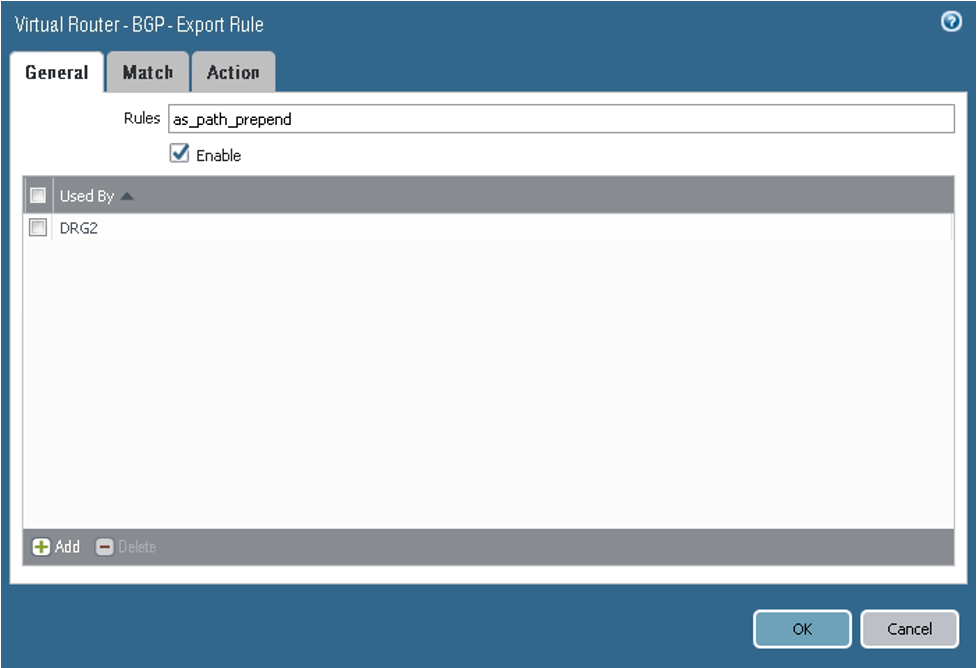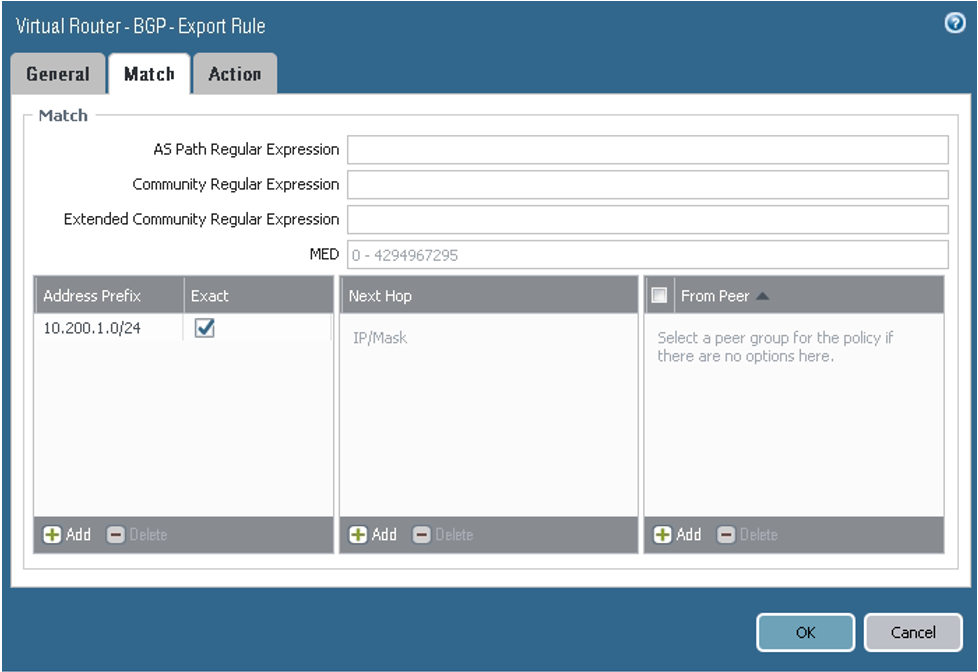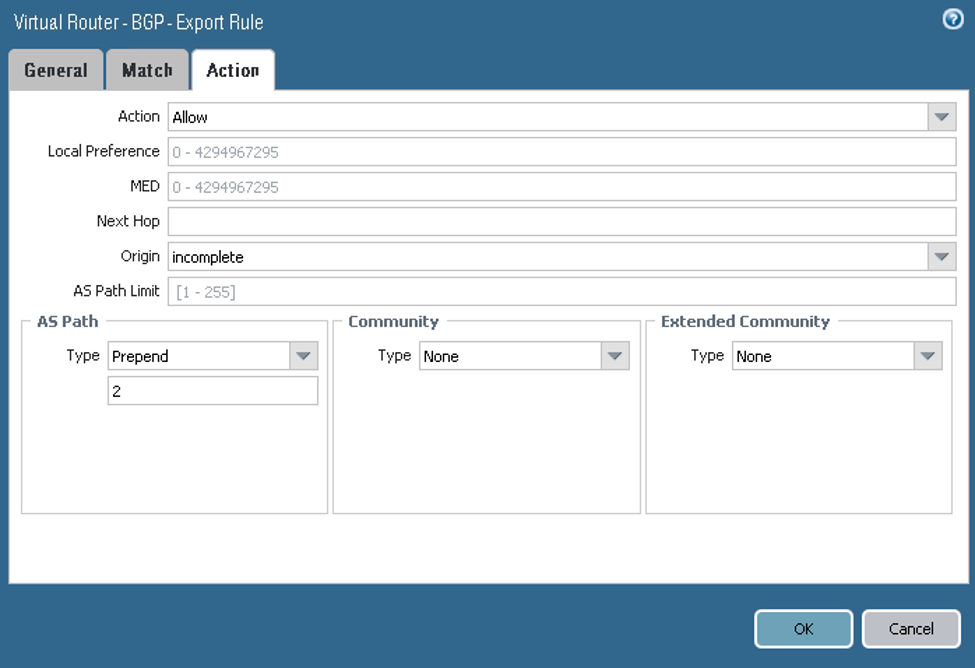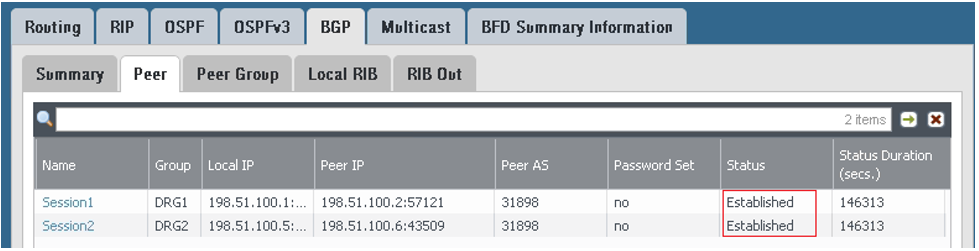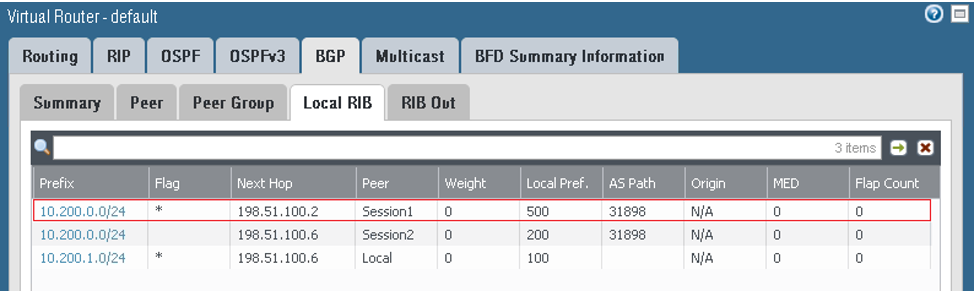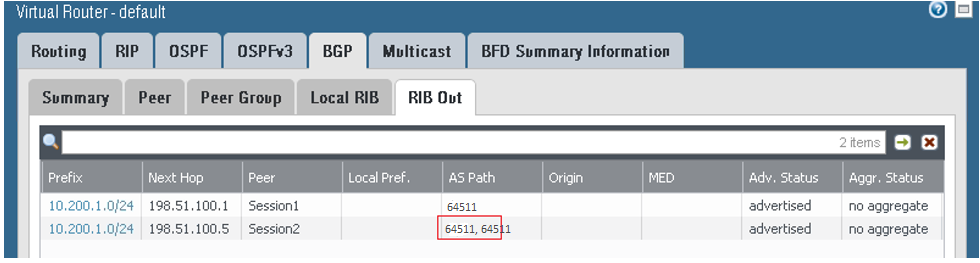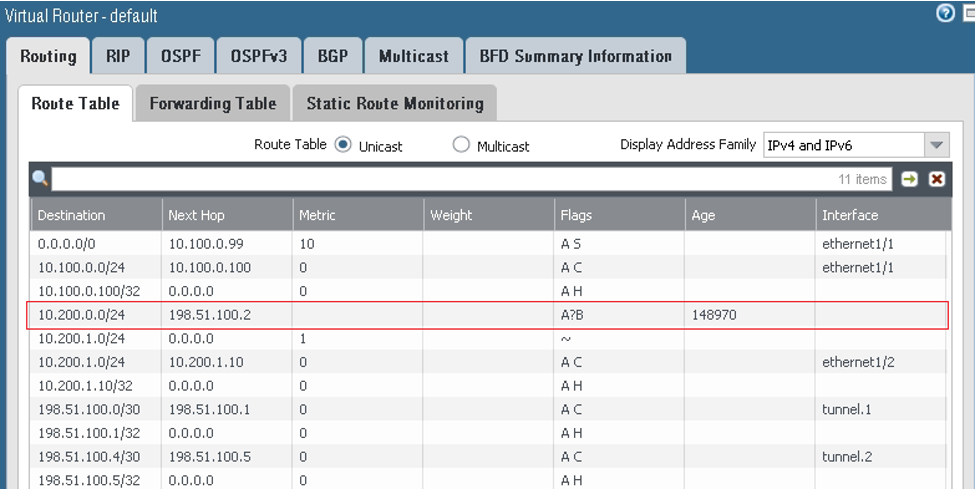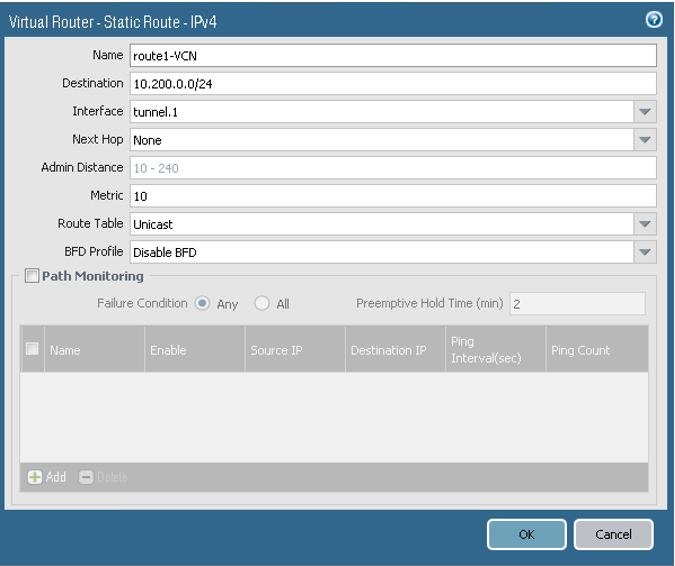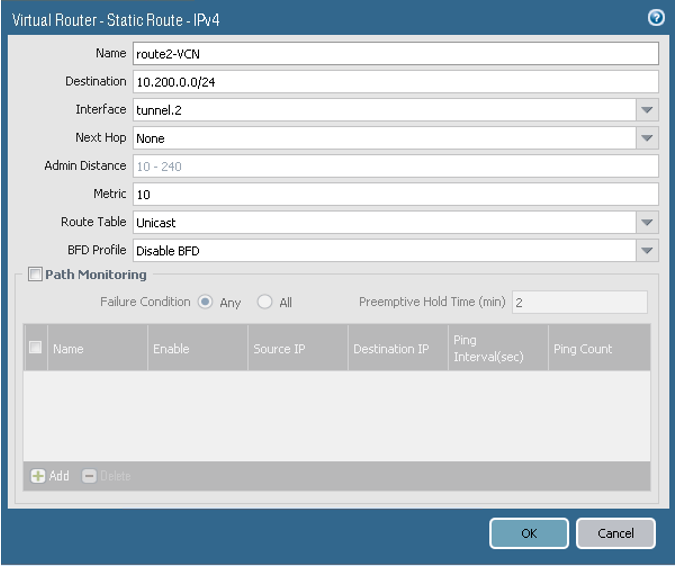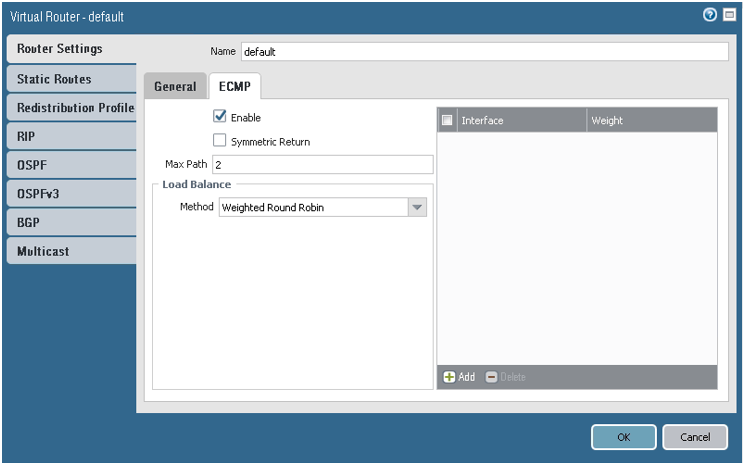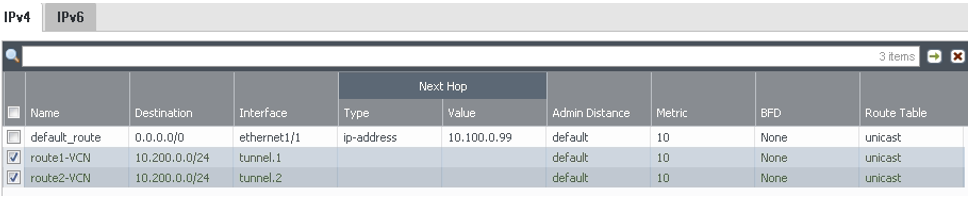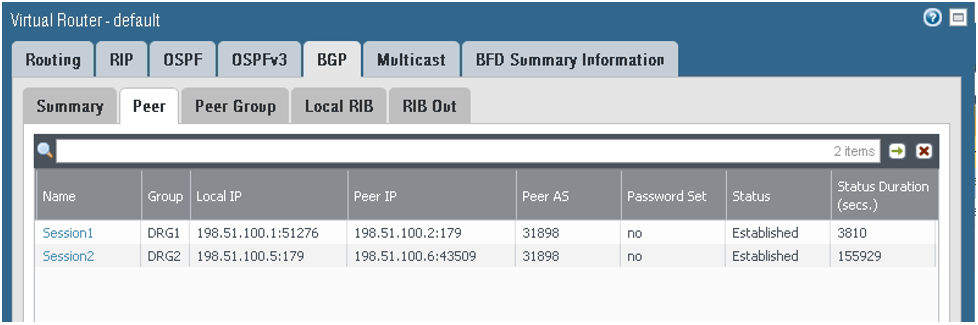Palo Alto
This topic provides configuration for a Palo Alto device. The configuration was validated using PAN-OS version 8.0.0.
Palo Alto experience is required.
Oracle provides configuration instructions for a tested set of vendors and devices. Use the correct configuration for your vendor and software version.
If the device or software version that Oracle used to verify the configuration does not exactly match your device or software, you might still be able to create the necessary configuration on your device. Consult your vendor's documentation and make any necessary adjustments.
If your device is for a vendor not in the list of verified vendors and devices, or if you're already familiar with configuring your device for IPSec, see the list of supported IPSec parameters and consult your vendor's documentation for assistance.
Oracle Cloud Infrastructure offersSite-to-Site VPN, a secure IPSec connection between your on-premises network and a virtual cloud network (VCN).
The following diagram shows a basic IPSec connection to Oracle Cloud Infrastructure with redundant tunnels. IP addresses used in this diagram are only examples.
Best Practices
This section covers general best practices and considerations for using Site-to-Site VPN.
Configure All Tunnels for Every IPSec Connection
Oracle deploys two IPSec headends for each of your connections to provide high availability for your mission-critical workloads. On the Oracle side, these two headends are on different routers for redundancy purposes. Oracle recommends configuring all available tunnels for maximum redundancy. This is a key part of the "Design for Failure" philosophy.
Have Redundant CPEs in Your On-Premises Network Locations
Each of your sites that connects with IPSec to Oracle Cloud Infrastructure should have redundant edge devices (also known as customer-premises equipment (CPE)). You add each CPE to the Oracle Console and create a separate IPSec connection between your dynamic routing gateway (DRG) and each CPE. For each IPSec connection, Oracle provisions two tunnels on geographically redundant IPSec headends. For more information, see the Connectivity Redundancy Guide (PDF).
Routing Protocol Considerations
When you create a Site-to-Site VPN IPSec connection, it has two redundant IPSec tunnels. Oracle encourages you to configure your CPE to use both tunnels (if your CPE supports it). In the past, Oracle created IPSec connections that had up to four IPSec tunnels.
The following three routing types are available, and you choose the routing type separately for each tunnel in the Site-to-Site VPN:
- BGP dynamic routing: The available routes are learned dynamically through BGP. The DRG dynamically learns the routes from your on-premises network. On the Oracle side, the DRG advertises the VCN's subnets.
- Static routing: When you set up the IPSec connection to the DRG, you specify the particular routes to your on-premises network that you want the VCN to know about. You also must configure your CPE device with static routes to the VCN's subnets. These routes are not learned dynamically.
- Policy-based routing: When you set up the IPSec connection to the DRG, you specify the particular routes to your on-premises network that you want the VCN to know about. You also must configure your CPE device with static routes to the VCN's subnets. These routes are not learned dynamically.
For more information about routing with Site-to-Site VPN, including Oracle recommendations on how to manipulate the BGP best path selection algorithm, see Routing for Site-to-Site VPN.
Other Important CPE Configurations
Ensure that access lists on your CPE are configured correctly to not block necessary traffic from or to Oracle Cloud Infrastructure.
If you have multiple tunnels up simultaneously, you might experience asymmetric routing. To allow for asymmetric routing, ensure that your CPE is configured to handle traffic coming from your VCN on any of the tunnels. For example, you need to disable ICMP inspection, configure TCP state bypass . For more details about the appropriate configuration, contact your CPE vendor's support. To configure routing to be symmetric, refer to Routing for Site-to-Site VPN.
Caveats and Limitations
This section covers general important characteristics and limitations of Site-to-Site VPN to be aware of. See Service Limits for a list of applicable limits and instructions for requesting a limit increase.
Asymmetric Routing
Oracle uses asymmetric routing across the multiple tunnels that make up the IPSec connection. Configure your firewalls accordingly. Otherwise, ping tests or application traffic across the connection don't work reliably.
When you use multiple tunnels to Oracle Cloud Infrastructure, Oracle recommends that you configure your routing to deterministically route traffic through the preferred tunnel. If you want to use one IPSec tunnel as primary and another as backup, configure more-specific routes for the primary tunnel (BGP) and less-specific routes (summary or default route) for the backup tunnel (BGP/static). Otherwise, if you advertise the same route (for example, a default route) through all tunnels, return traffic from your VCN to your on-premises network routes to any of the available tunnels. This is because Oracle uses asymmetric routing.
For specific Oracle routing recommendations about how to force symmetric routing, see Routing for Site-to-Site VPN.
Route-Based or Policy-Based Site-to-Site VPN
The IPSec protocol uses Security Associations (SAs) to determine how to encrypt packets. Within each SA, you define encryption domains to map a packet's source and destination IP address and protocol type to an entry in the SA database to define how to encrypt or decrypt a packet.
Other vendors or industry documentation might use the term proxy ID, security parameter index (SPI), or traffic selector when referring to SAs or encryption domains.
There are two general methods for implementing IPSec tunnels:
- Route-based tunnels: Also called next-hop-based tunnels. A route table lookup is performed on a packet's destination IP address. If that route's egress interface is an IPSec tunnel, the packet is encrypted and sent to the other end of the tunnel.
- Policy-based tunnels: The packet's source and destination IP address and protocol are matched against a list of policy statements. If a match is found, the packet is encrypted based on the rules in that policy statement.
The Oracle Site-to-Site VPN headends use route-based tunnels but can work with policy-based tunnels with some caveats listed in the following sections.
If your CPE supports route-based tunnels, use that method to configure the tunnel. It's the simplest configuration with the most interoperability with the Oracle VPN headend.
Route-based IPSec uses an encryption domain with the following values:
- Source IP address: Any (0.0.0.0/0)
- Destination IP address: Any (0.0.0.0/0)
- Protocol: IPv4
If you need to be more specific, you can use a single summary route for your encryption domain values instead of a default route.
When you use policy-based tunnels, every policy entry (a CIDR block on one side of the IPSec connection) that you define generates an IPSec security association (SA) with every eligible entry on the other end of the tunnel. This pair is referred to as an encryption domain.
In this diagram, the Oracle DRG end of the IPSec tunnel has policy entries for three IPv4 CIDR blocks and one IPv6 CIDR block. The on-premises CPE end of the tunnel has policy entries two IPv4 CIDR blocks and two IPv6 CIDR blocks. Each entry generates an encryption domain with all possible entries on the other end of the tunnel. Both sides of an SA pair must use the same version of IP. The result is a total of eight encryption domains.
If your CPE supports only policy-based tunnels, be aware of the following restrictions.
- Site-to-Site VPN supports multiple encryption domains, but has an upper limit of 50 encryption domains.
- If you had a situation similar to the example above and only configured three of the six possible IPv4 encryption domains on the CPE side, the link would be listed in a "Partial UP" state since all possible encryption domains are always created on the DRG side.
- Policy-based routing depends on Site-to-Site VPN v2. See Updated Site-to-Site VPN service for more about Site-to-Site VPN v2.
- Depending on when your tunnel was created you might not be able to edit an existing tunnel to use policy-based routing and might need to replace the tunnel with a new IPSec tunnel.
- The CIDR blocks used on the Oracle DRG end of the tunnel can't overlap the CIDR blocks used on the on-premises CPE end of the tunnel.
- An encryption domain must always be between two CIDR blocks of the same IP version.
If Your CPE Is Behind a NAT Device
In general, the CPE IKE identifier configured on your end of the connection must match the CPE IKE identifier that Oracle is using. By default, Oracle uses the CPE's public IP address, which you provide when you create the CPE object in the Oracle Console. However, if your CPE is behind a NAT device, the CPE IKE identifier configured on your end might be the CPE's private IP address, as show in the following diagram.
Some CPE platforms do not allow you to change the local IKE identifier. If you cannot, you must change the remote IKE ID in the Oracle Console to match your CPE's local IKE ID. You can provide the value either when you set up the IPSec connection, or later, by editing the IPSec connection. Oracle expects the value to be either an IP address or a fully qualified domain name (FQDN) such as cpe.example.com. For instructions, see Changing the CPE IKE Identifier That Oracle Uses.
Supported IPSec Parameters
For a vendor-neutral list of supported IPSec parameters for all regions, see Supported IPSec Parameters.
The Oracle BGP ASN for the commercial cloud realm is 31898. If you're configuring Site-to-Site VPN for the US Government Cloud, see Required Site-to-Site VPN Parameters for Government Cloud and also Oracle's BGP ASN. For the United Kingdom Government Cloud, see Oracle's BGP ASN.
CPE Configuration
The configuration instructions in this section are provided by Oracle Cloud Infrastructure for your CPE. If you need support or further assistance, contact your CPE vendor's support directly.
The following figure shows the basic layout of the IPSec connection.
Important Details About the Configuration Instructions
- Commits: For PAN to activate the configuration, you must perform the commit action after any configuration change.
- Example IP addresses: The example configuration uses IP addresses from class A 10.0.0.0/8 (RFC1918) and 198.51.100.0/24 (RFC5735). When you perform the configuration on the CPE, use the correct IP addressing plan for your networking topology.
The example configuration uses the following variables and values:
- Inside tunnel1 interface - CPE: 198.51.100.1/30
- Inside tunnel2 interface - CPE: 198.51.100.5/30
- Inside tunnel1 interface - Oracle: 198.51.100.2/30
- Inside tunnel2 interface - Oracle: 198.51.100.6/30
- CPE ASN: 64511
- On-premises network: 10.200.1.0/24
- VCN CIDR block: 10.200.0.0/24
- CPE public IP address: 10.100.0.100/24
- Oracle VPN headend (DRG) IP address 1: 10.150.128.1/32
- Oracle VPN headend (DRG) IP address 2: 10.150.127.1/32
- Tunnel number 1: tunnel.1
- Tunnel number 2: tunnel.2
- Exit interface: ethernet1/1
About Using IKEv2
Oracle supports Internet Key Exchange version 1 (IKEv1) and version 2 (IKEv2). If you configure the IPSec connection in the Console to use IKEv2, you must configure your CPE to use only IKEv2 and related IKEv2 encryption parameters that your CPE supports. For a list of parameters that Oracle supports for IKEv1 or IKEv2, see Supported IPSec Parameters.
If you want to use IKEv2, there are special variations of some steps presented in the next section. Here is a summary of the special steps:
- For task 2 (defining the ISAKMP peers), when you add the IKE gateway:
- On the General tab, for the Version, select IKEv2 only mode.
- On the Advanced Options tab, select the IKE crypto profile associated with the IKEv2 tunnel.
- For task 5 (configuring the IPSec sessions), configure the proxy ID.
Configuration Process
The following process includes BGP configuration for the IPSec connection. If you instead want to use static routing, perform tasks 1–5, and then skip to CPE Configuration.
In this example, the same ISAKMP policy is used for both tunnels.
- Go to Network, to IKE Crypto, and then click Add.
-
Configure the parameters as shown in the next screenshot. For a list of the values, see Supported IPSec Parameters. If you're configuring Site-to-Site VPN for the Government Cloud, see Required Site-to-Site VPN Parameters for Government Cloud.
The next screenshot shows the final result for this task:
- Go to Network, to IKE Gateways, and then click Add.
-
For peer 1, configure the parameters as shown in the next screenshots.
-
On the General tab:
- Version: For IKEv1, select IKEv1 only mode. If you want to use IKEv2, select IKEv2 only mode. Notice that if you're using IKEv2, later in task 5 you also add proxy IDs.
- Interface: The interface that owns the public IP address on the CPE. Change ethernet1/1 to the particular value for your networking topology.
- Peer IP addresses: The public IP address that Oracle assigned to the Oracle headend of the tunnel. Change the value to the correct IP address for your first tunnel.
- Pre-shared Key: The shared secret that Oracle automatically assigned during IPSec tunnel creation. If you want, you can specify a different value. Enter the same value here and in the Oracle Console.
- Local Identification and Peer Identification: The IKE IDs. The Local Identification is the CPE's public IP address. The Remote Identification is the Oracle VPN headend IP address for the first tunnel.
-
On the Advanced Options tab, ensure that the values are set for the first peer according to the following screenshot.
If you are using IKEv2 instead, select the IKE crypto profile associated with the IKEv2 tunnel.
-
-
For peer 2, configure the parameters as shown in the next screenshots.
-
On the General tab:
- Version: For IKEv1, select IKEv1 only mode. If you want to use IKEv2, select IKEv2 only mode. For IKEv2, notice that you also need to provide a proxy ID later in task 5.
- Interface: The interface that owns the public IP address on the CPE. Change ethernet1/1 to the particular value for your networking topology.
- Peer IP addresses: The public IP address that Oracle assigned to the Oracle headend of the tunnel. Change the value to the correct IP address for your second tunnel.
- Pre-shared Key: The shared secret that Oracle automatically assigned during IPSec tunnel creation. If you want, you can specify a different value. Enter the same value here and in the Oracle Console.
- Local Identification and Peer Identification: The IKE IDs. The Local Identification is the CPE's public IP address. The Remote Identification is the Oracle VPN headend IP address for the second tunnel.
-
On the Advanced Options tab, ensure that the values are set for the second peer according to this screenshot:
If you are using IKEv2 instead, select the IKE crypto profile associated with the IKEv2 tunnel.
-
The next screenshot shows the final result for this task:
- Go to Network, to Interfaces, to Tunnel, and then click Add.
-
For peer 1, configure the parameters as shown in the next screenshots.
-
On the Config tab, assign the interface according to your virtual router and security zone configuration. In this example, the default virtual router and ipsec_tunnel security zone are used.
-
On the IPv4 tab, ensure that the values are set for the first peer according to the following screenshot. In this example, the IP address for the tunnel interface is ipsec_address_static1 = 198.51.100.1/30. Configure your tunnel IP address according to your networking IP addressing plan.
-
-
For peer 2, configure the parameters as shown in the next screenshots.
-
On the Config tab, assign the interface according to your virtual router and security zone configuration. In this example, the default virtual router and ipsec_tunnel security zone are used.
-
On the IPv4 tab, ensure that the values are set for the second peer according to the following screenshot. In this example, the IP address for the tunnel interface is ipsec_address_static2 = 198.51.100.5/30. Configure your tunnel IP address according to your networking IP addressing plan.
-
The next screenshot shows the final result for this task:
- Go to Network, to IPSec Tunnels, and then click Add.
-
For peer 1, configure the parameters on the General tab as shown in the next screenshot.
Notice that if you're using IKEv1, you do not need to add specific proxy IDs to the Proxy IDs tab. They are not needed for an IKEv1 route-based VPN configuration.
However, for IKEv2, do add proxy IDs to the Proxy IDs tab for better interoperability. Ensure that you also configured the IKE gateway to use IKEv2 earlier in task 2.
-
For peer 2, configure the parameters on the General tab as shown in the next screenshot.
If you are using IKEv2, also add proxy IDs on the Proxy IDs tab.
If you want to use static routing instead of BGP, skip task 6 and go to Configuring Static Routing.
BGP over IPSec requires IP addresses on the tunnel interfaces on both ends.
The screenshots in this example use these subnets for the tunnel interfaces:
- 198.51.100.0/30
- CPE: 198.51.100.1/30
- DRG: 198.51.100.2/30
- 198.51.100.4/30
- CPE: 198.51.100.5/30
- DRG: 198.51.100.6/30
Replace the example values with the BGP IP addresses you specified in the Oracle Console for the inside tunnel interfaces.
This task consists of three subtasks, each with multiple steps.
-
Go to Network, to Virtual Routers, to default, and then to BGP. This example uses the default virtual router. Also, the example uses 10.200.1.10 for the router ID and 64511 for the ASN. Use the correct virtual router based on your networking configuration, and use the correct router ID and ASN for your environment.
-
On the General tab, configure the parameters as shown in the next screenshot.
-
On the Advanced tab, configure the parameters as shown in the next screenshot.
-
On the Peer Group tab:
- Add the first Peer Group, and under the Peer Group Name, add the first session. Add the BGP session with the DRG.
-
For the first tunnel, on the Addressing tab, configure the parameters as shown in the next screenshot.Oracle's BGP ASN for the commercial cloud is 31898, except the Serbia Central (Jovanovac) region which is 14544. If you're configuring Site-to-Site VPN for the Government Cloud, see Oracle's BGP ASN.
-
On the Connection Options tab, configure the parameters as shown in the next screenshot.
-
On the Advanced tab, configure the parameters as shown in the next screenshot.
-
On the Peer Group tab, add the second Peer Group, and under the Peer Group Name, add the second session. Add the BGP session with the DRG.
-
For the second tunnel, on the Addressing tab, configure the parameters as shown in the next screenshot.
-
On the Connection Options tab, configure the parameters as shown in the next screenshot.
-
On the Advanced tab, configure the parameters as shown in the next screenshot.
The next screenshot shows the final Peer Group configuration:
-
On the Import tab, configure the parameters as shown in the next screenshots. Here you configure tunnel.1 as the primary and tunnel.2 as the backup for the VCN route received from the DRG by way of BGP (10.200.0.0/24). From the BGP perspective, both tunnels are in the Established state.
-
For the first rule, on the General tab, configure the parameters as shown in the next screenshot.
-
On the Match tab, configure the parameters as shown in the next screenshot.
-
On the Action tab, configure the parameters as shown in the next screenshot.
-
For the second rule, on the General tab, configure the parameters as shown in the next screenshot.
-
On the Match tab, configure the parameters as shown in the next screenshot.
-
On the Action tab, configure the parameters as shown in the next screenshot.
-
-
On the Export tab, configure the parameters as shown in the next screenshots. Here you configure a policy to force the DRG to prefer tunnel.1 for the returning path to the on-premises network CIDR (10.200.1.0/24).
-
On the General tab, configure the parameters as shown in the next screenshot.
-
On the Match tab, configure the parameters as shown in the next screenshot.
-
On the Action tab, configure the parameters as shown in the next screenshot.
The next screenshot shows the final Export configuration:
Notice that no configuration is required for the Conditional Adv or Aggregate tabs.
-
-
On the Redist Rules tab, configure the parameters as shown in the next screenshot. Here you announce the on-premises network CIDR in BGP.
-
Go to Network, to IPSec Tunnels, to the Virtual Router column, and then click Show Routes.
-
Go to BGP, and then to the Peer tab to verify that the BGP session is established. Any other value means that the BGP session has not been established successfully and route exchange will not occur.
-
On the Local RIB tab: The prefixes are received from the DRG, with tunnel.1 being preferred.
-
On the RIB Out tab: The on-premises network CIDR is sent by way of BGP to DRG1 with as_path of 64511, and for DRG2, with an as_path of 64511, 64511. In this way, based on the BGP Best Path Algorithm, the route preferred by the DRG to reach the on-premises network CIDR uses the connection over tunnel.1.
Configuring Static Routing
Use the instructions here if your CPE does not support BGP over IPSec, or you do not want to use BGP over IPSec.
In this task, you configure static routes to direct traffic through the tunnel interfaces to reach the DRG and finally the VCN hosts.
- Follow tasks 1–5 in the preceding section.
- Configure static routes:
- Go to Network, to Virtual Routers, to default, to Static Routes, and then click Add.
For Route 1, configure the parameters as shown in the next image.
For Route 2, configure the parameters as shown in the next image.
-
(Recommended) Enable ECMP for traffic sent through the two tunnels. The metric for both routes is set to 10. Here are some important notes about enabling ECMP:
- First check to see if your networking design allows for ECMP.
- Enabling or disabling ECMP on an existing virtual router causes the system to restart the virtual router. The restart might cause existing sessions to be terminated.
-
This example uses the default virtual router. Use the correct virtual router for your network environment.
To enable ECMP, go to Network, to Virtual Routers, to default, to Router Settings, to ECMP, and then select Enable.
Here are screenshots that show the final configuration after this task is complete:
Changing the IKE Identifier
Verification
To verify the IPSec tunnel status:
Use this command to verify the IKE SA:
show vpn ike-saUse this command to verify the IPSec tunnel configuration:
show vpn tunnel name <tunnel_name>To verify the BGP status, look for Established:
To verify the BGP status from the command line:
show routing protocol bgp peer peer-name <name>To verify that the routes are installed in the route table:
show routing routeA Monitoring service is also available from Oracle Cloud Infrastructure to actively and passively monitor your cloud resources. For information about monitoring your Site-to-Site VPN, see Site-to-Site VPN Metrics.
If you have issues, see Site-to-Site VPN Troubleshooting.