Conceitos Básicos do Load Balancing
O serviço Load Balancer permite criar balanceadores de carga altamente disponíveis dentro da sua VCN. Todos os balanceadores de carga vêm com largura de banda provisionada. Você pode optar por criar um balanceador de carga com um endereço IP público ou privado. Os balanceadores de carga suportam o tratamento de SSL para tráfego de entrada e tráfego com os servidores de aplicativos.
Quando cria um balanceador de carga com um endereço IP público, você especifica duas sub-redes, cada uma em um domínio de disponibilidade diferente, no qual o balanceador de carga pode ser executado. As duas sub-redes garantem a alta disponibilidade do balanceador de carga. Um balanceador de carga privado exige somente uma sub-rede.
Este tutorial é uma introdução ao Load Balancer. Você pode seguir as etapas aqui para criar um balanceador de carga público e verificá-lo com um aplicativo básico do servidor Web. Para obter detalhes completos sobre o serviço e seus componentes, consulte Visão Geral do Serviço Load Balancer.
Antes de Começar
Para experimentar o serviço Load Balancer para este tutorial, você deve ter estes itens configurados primeiro:
- Uma VCN (rede virtual na nuvem) com duas sub-redes (cada uma em um domínio de disponibilidade diferente) e um gateway de internet
- Duas instâncias em execução (uma em cada sub-rede)
- Um aplicativo Web (como o Apache HTTP Server) executado em cada instância
Se você ainda não tiver configurado esses itens, poderá seguir as etapas mostradas aqui.
Se você precisar de uma introdução às VCNs e instâncias, experimente primeiro o Tutorial - Iniciando Sua Primeira Instância do Linux.
Configuração de VCN e Instância
-
Abra o menu de navegação, clique no serviço Networking e depois clique em Redes virtuais na nuvem.
Verifique se o compartimento Sandbox (ou o compartimento designado para você) está selecionado na lista Compartimento à esquerda.
- Clique em Iniciar Assistente de VCN.
- Selecione Criar VCN com Conectividade de Internet e clique em Iniciar Assistente de VCN.
- Informe o seguinte:
- Nome da VCN: Digite um nome para sua rede na nuvem. O nome é incorporado aos nomes de todos os recursos relacionados que são criados automaticamente. Evite inserir informações confidenciais.
- Compartimento: Este campo assume como padrão seu compartimento atual. Selecione o compartimento no qual você deseja criar a VCN e os recursos relacionados, se ainda não estiver selecionado.
- Bloco CIDR de VCN: Informe um bloco CIDR válido para a VCN. Por exemplo, 10.0.0.0/16.
- Bloco CIDR de Sub-rede Pública: Informe um bloco CIDR válido para a sub-rede. O valor deve estar no bloco CIDR da VCN. Por exemplo, 10.0.0.0/24.
- Bloco CIDR de Sub-rede Privada: Informe um bloco CIDR válido para a sub-rede. O valor deve estar no bloco CIDR da VCN e não se sobrepor ao bloco CIDR da sub-rede pública. Por exemplo, 10.0.1.0/24.
- Aceite os padrões para todos os outros campos.
- Clique em Próximo.
- Revise a lista de recursos que o assistente criará para você. Observe que o assistente vai configurar regras da lista de segurança e regras da tabela de roteamento para permitir o acesso básico à VCN.
- Clique em Criar para criar os componentes.
- Após a criação dos componentes, clique em Exibir Rede Virtual na Nuvem.
A rede na nuvem tem os seguintes recursos e características:
- Gateway de internet.
- Gateway NAT.
- Gateway de serviço com acesso ao Oracle Services Network.
- Uma sub-rede pública regional com acesso ao gateway de internet. Essa sub-rede usa a lista de segurança padrão da VCN e a tabela de roteamento padrão. As instâncias nesta sub-rede podem, opcionalmente, ter endereços IP públicos.
- Uma sub-rede privada regional com acesso ao gateway NAT e ao gateway de serviço. Esta sub-rede usa uma lista de segurança personalizada e uma tabela de roteamento personalizada que o workflow criou. As instâncias nesta sub-rede não podem ter endereços IP públicos.
- Uso do Resolvedor de Internet e VCN para DNS.
Este exemplo usa a forma flexível da VM. Se preferir, escolha outra forma.
- Abra o menu de navegação e clique em Compute. Em Compute, clique em Instâncias.
- Clique em Criar Instância.
-
Na página Criar Instância do Serviço Compute, para Nome, informe um nome, por exemplo: Webserver1. Evite inserir informações confidenciais.
- Na seção Posicionamento, selecione o primeiro domínio de disponibilidade na lista (AD-1).
- Na seção Imagem e forma, informe o seguinte:
- Imagem: Selecione a imagem desejada.
- Forma: Selecione as definições padrão.
-
Na seção Networking, configure os detalhes da rede da instância. Não aceite os padrões.
- Para Rede, deixe selecionada a opção Selecionar rede virtual na nuvem existente
- Rede virtual na nuvem em <compartment_name>: Selecione a rede na nuvem que você criou. Se necessário, clique em Alterar compartimento para alternar para o compartimento que contém a rede na nuvem que você criou.
- Para Sub-rede, deixe a opção Selecionar sub-rede existente selecionada.
- Sub-rede em <compartment_name>: Selecione a sub-rede pública no domínio de disponibilidade 1. Se necessário, clique em Alterar compartimento para alternar para o compartimento que contém a sub-rede correta.
- Selecione a opção Designar um endereço IPv4 público. Isso cria um endereço IP público para a instância, do qual você precisará para acessá-la. Se você tiver problemas para selecionar essa opção, confirme se selecionou a sub-rede pública que foi criada com sua VCN, não uma sub-rede privada.
- Clique em Mostrar opções avançadas. Certifique-se de que o campo Nome do host esteja em branco.
-
Na seção Adicionar chaves SSH:, faça upload da parte da chave pública do par de chaves que você deseja usar para acesso SSH à instância. Navegue até o arquivo de chaves do qual você deseja fazer upload ou arraste e solte o arquivo na caixa.
Se você não tiver um par de chaves SSH, consulte Criando um Par de Chaves.
-
Na seção Volume de inicialização, deixe todas as opções desmarcadas.
- Clique em Criar.
- Repita as etapas anteriores. Desta vez, digite o nome Webserver2 e selecione a sub-rede no domínio de disponibilidade 2.
Este exemplo usa o Servidor HTTP Apache.
- Conecte-se à sua instância. Se precisar de ajuda, consulte Conectando-se à Sua Instância.
-
Execute a atualização de yum:
sudo yum -y update -
Instale o Servidor HTTP Apache:
sudo yum -y install httpd -
Permitir Apache (HTTP e HTTPS) por meio do firewall:
sudo firewall-cmd --permanent --add-port=80/tcpsudo firewall-cmd --permanent --add-port=443/tcpObservação
Abrir o Firewall
Se você optar por executar um aplicativo diferente do Apache, certifique-se de executar o comando precedente para abrir o firewall para a porta do seu aplicativo.
-
Recarregue o firewall:
sudo firewall-cmd --reload -
Inicie o servidor Web:
sudo systemctl start httpd - Adicione um arquivo index.htm em cada servidor que indique qual é o servidor, por exemplo:
No Webserver 1:
sudo suecho 'WebServer1' >/var/www/html/index.htmlNo Webserver2:
sudo suecho 'WebServer2' >/var/www/html/index.html
Visão Geral do Tutorial
Neste tutorial, você cria um balanceador de carga público e o verifica. Um balanceador de carga requer a configuração de vários componentes para ser funcional, e este tutorial orienta você em cada etapa para ajudá-lo a entender esses componentes.
Para criar e testar o balanceador de carga, execute as seguintes etapas:
- Adicione duas sub-redes à sua VCN para hospedar seu balanceador de carga.
- Crie um balanceador de carga.
- Crie um conjunto de back-end com verificação de integridade.
- Adicione servidores de back-end ao conjunto de back-end.
- Crie um listener.
- Atualize a lista de segurança da sub-rede do balanceador de carga e permita o tráfego da internet no listener.
- Verifique seu balanceador de carga.
- Atualize regras para proteger seus servidores de back-end.
- Excluir seu balanceador de carga.
Adicionar Duas Sub-redes à sua VCN para Hospedar o Balanceador de Carga
O balanceador de carga deverá residir em diferentes sub-redes das instâncias do aplicativo. Esta configuração permite que você mantenha as instâncias do aplicativo protegidas em sub-redes com regras de acesso mais estritas, permitindo ao mesmo tempo o tráfego público da internet para o balanceador de carga nas sub-redes públicas.
Para adicionar as sub-redes públicas à sua VCN:
- Abra o menu de navegação, clique no serviço Networking e depois clique em Redes virtuais na nuvem.
A lista de VCNs no compartimento atual é exibida.
- Clique no nome da VCN que inclui suas instâncias do aplicativo.
- Em Recursos, clique em Listas de Segurança.
-
Clique em Criar Lista de Segurança.
- Criar no Compartimento: Esse campo assume como padrão seu compartimento atual. Selecione o compartimento no qual você deseja criar a lista de segurança, se ainda não estiver selecionado.
- Digite um Nome, por exemplo, "Lista de Segurança de LB". Evite inserir informações confidenciais.
- Exclua o registro da regra de entrada e o registro da regra de saída. A lista de segurança não deve ter regras. As regras corretas são adicionadas automaticamente durante o workflow do balanceador de carga.
- Tags: Deixe como está (você pode adicionar tags posteriormente, se quiser).
- Clique em Criar Lista de Segurança.
- Retorne à página Detalhes da Rede Virtual na Nuvem.
- Em Recursos, clique em Tabelas de Roteamento.
- Clique em Criar Tabela de Roteamento. Informe o seguinte:
- Criar no Compartimento: Esse campo assume como padrão seu compartimento atual. Selecione o compartimento no qual você deseja criar a tabela de roteamento, se ainda não estiver selecionado.
- Nome: Digite um nome, por exemplo, "Tabela de Roteamento de LB". Evite inserir informações confidenciais.
- Tipo de Alvo: Selecione Gateway de Internet.
- Bloco CIDR de Destino: Digite 0.0.0.0/0.
- Compartimento: Selecione o compartimento que contém o gateway de internet da sua VCN.
- Alvo: Selecione o gateway de internet da sua VCN.
- Tags: Deixe como está (você pode adicionar tags posteriormente, se quiser).
- Clique em Criar Tabela de Roteamento.
- Em Recursos, clique em Sub-redes.
- Clique em Criar Sub-rede.
- Digite ou selecione o seguinte:
- Nome: Digite um nome, por exemplo, "Sub-rede LB 1". Evite inserir informações confidenciais.
- domínio de disponibilidade: Escolha o primeiro domínio de disponibilidade (AD-1).
- Bloco CIDR: Digite 10.0.4.0/24.
- Tabela de Roteamento: selecione a Tabela de Roteamento de LB que você criou.
- Acesso à Sub-rede: Selecione Sub-rede Pública.
- Resolução de DNS: Selecione Usar Nomes de Host de DNS nesta Sub-rede.
- Opções de DHCP: Selecione Opções de DHCP Padrão para LB_Network.
- Listas de Segurança: Selecione a Lista de Segurança de LB que você criou.
- Tags: Deixe como está (você pode adicionar tags posteriormente, se quiser).
- Clique em Criar.
Crie uma segunda sub-rede do balanceador de carga em outro domínio de disponibilidade.
- Na página de detalhes da sua VCN, clique em Criar Sub-rede.
- Informe o seguinte:
- Nome: Digite um nome, por exemplo, "Sub-rede LB 2". Evite inserir informações confidenciais.
- domínio de disponibilidade: Escolha o segundo domínio de disponibilidade (AD-2).
- Bloco CIDR: Digite 10.0.5.0/24.
- Tabela de Roteamento: selecione a Tabela de Roteamento de LB que você criou.
- Acesso à Sub-rede: Selecione Sub-rede Pública.
- Resolução de DNS: Selecione Usar Nomes de Host de DNS nesta Sub-rede.
- Opções de DHCP: Selecione Opções de DHCP Padrão para LB_Network.
- Listas de Segurança: Selecione a Lista de Segurança de LB que você criou.
- Tags: Deixe como está (você pode adicionar tags posteriormente, se quiser).
- Clique em Criar.
A figura a seguir mostra os novos componentes adicionados à VCN:
Criar o Balanceador de Carga
Quando você cria um balanceador de carga público, escolhe sua forma (tamanho) e seleciona duas sub-redes, cada uma em um domínio de disponibilidade diferente. Esta configuração garante que o balanceador de carga esteja altamente disponível. Ele está ativo em apenas uma sub-rede por vez. Este balanceador de carga vem com um endereço IP público e com largura de banda provisionada correspondente à forma escolhida.
Embora o balanceador de carga resida em uma sub-rede, ele pode direcionar o tráfego para conjuntos de backend que residem em qualquer uma das sub-redes dentro da VCN.
- Abra o menu de navegação, clique no serviço Networking e depois clique em Balanceadores de carga. Clique em Balanceador de carga. A página Balanceadores de carga é exibida.
Verifique se o compartimento Sandbox (ou o compartimento designado para você) está selecionado à esquerda.
- Clique em Criar Balanceador de Carga.
- Informe o seguinte:
- Nome: Digite um nome para o seu balanceador de carga. Evite inserir informações confidenciais.
- Forma: Selecione 100 Mbps. A forma especifica a largura de banda do balanceador de carga. Para o tutorial, use a menor forma. A forma não pode ser alterada posteriormente.
- Rede Virtual na Nuvem: selecione a rede virtual na nuvem para seu balanceador de carga.
- Visibilidade: Escolha Criar Balanceador de Carga Público.
- Sub-rede (1 de 2): Selecione a Sub-rede LB 1.
- Sub-rede (2 de 2): Selecione a Sub-rede LB 2. A segunda sub-rede deve estar em um domínio de disponibilidade diferente da primeira sub-rede escolhida.
- Clique em Criar.
Quando o balanceador de carga é criado, você obtém um endereço IP público. Roteie todo o tráfego de entrada para este endereço IP. O endereço IP está disponível nas duas sub-redes que você especificou, mas está ativo em apenas uma sub-rede por vez.
Criar um Conjunto de Backend
Um conjunto de backend é um conjunto de servidores de backend para os quais seu balanceador de carga direciona o tráfego. Uma lista de servidores de backend, uma política de balanceamento de carga e um script de verificação de integridade definem cada conjunto de backend. Um balanceador de carga pode ter vários conjuntos de backend, mas, para este tutorial, você só cria um conjunto de backend que inclua ambos os servidores Web.
Nesta etapa, você define a política do conjunto de backend e a verificação de integridade. Você adiciona seus servidores em uma etapa separada.
Para criar o conjunto de backend:
- Clique no nome do seu balanceador de carga e exiba seus detalhes.
- Clique em Criar Conjunto de Back-end.
- Na caixa de diálogo, informe:
- Nome: Forneça um nome ao conjunto de back-end do balanceador de carga. O nome não pode conter espaços. Evite inserir informações confidenciais.
- Política: Escolha Revezamento Ponderado.
-
Informe os detalhes da Verificação de Integridade.
O Load Balancer verifica automaticamente a integridade das instâncias do seu balanceador de carga. Se ele detectar uma instância não íntegra, ela interromperá o envio do tráfego para a instância e redirecionará o tráfego para instâncias íntegras. Nesta etapa, você fornece as informações necessárias para verificar a integridade dos servidores no conjunto de back-end e garantir que eles possam receber tráfego de dados.
- Protocolo: Selecione HTTP.
- Porta: Digite 80
- Caminho do URL (URI): Digite /
Os demais campos são opcionais e podem ser deixados em branco para este tutorial.
-
Clique em Criar.
Quando o Conjunto de Backend é criado, a Solicitação de Trabalho mostra um status de Bem-sucedido. Feche a caixa de diálogo Solicitação de Serviço.
A política determina como o tráfego é distribuído para os servidores de backend.
- Revezamento - Esta política distribui o tráfego de entrada sequencialmente para cada servidor em uma lista de conjuntos de backend. Quando cada servidor tiver recebido uma conexão, o balanceador de carga repetirá a lista na mesma ordem.
- Hash IP - Esta política usa o endereço IP de origem de uma solicitação recebida como uma chave de hash para rotear o tráfego não persistente para o mesmo servidor de backend. O balanceador de carga roteia as solicitações do mesmo cliente para o mesmo servidor de back-end, desde que esse servidor esteja disponível.
- Menor Nº de Conexões - Esta política roteia o tráfego de solicitações não persistentes recebidas para o servidor de back-end com o menor número de conexões ativas.
Adicionar Backends (Servidores) ao Conjunto de Backend
Após a criação do conjunto de back-end, você poderá adicionar instâncias de computação (servidores de back-end) a ele. Para adicionar um servidor de back-end, você pode informar o OCID de cada instância e a porta do seu aplicativo. O OCID permite que a Console crie as regras da lista de segurança necessárias para ativar o tráfego entre as sub-redes do balanceador de carga e as sub-redes da instância.
Dica Listas de segurança são regras de firewall virtuais para a sua VCN que fornecem regras de entrada e saída para especificar os tipos de tráfego permitidos dentro e fora de uma sub-rede. Atualize as regras da lista de segurança de sua VCN para permitir o fluxo de tráfego entre as sub-redes do balanceador de carga e as sub-redes do servidor de back-end. Nesta etapa, você pode atualizar automaticamente as listas de segurança fornecendo os OCIDs da instância.
Para adicionar um servidor ao conjunto de back-end:
- Na página de detalhes do seu balanceador de carga, clique em Conjuntos de Backend. O conjunto de backend recém-criado é exibido.
- Clique no nome do conjunto de backend e exiba seus detalhes.
- Clique em Editar Backends.
Na caixa de diálogo:
-
Certifique-se de que a opção Ajude-me a criar regras de lista de segurança adequadas esteja marcada.
- OCID: Cole o OCID da primeira instância (Webserver1).
- Porta: Digite 80.
- Peso: Deixe em branco para pesar os servidores uniformemente.
- Repita as Etapas 2 a 4, colando o OCID para a segunda instância (Webserver2).
- Clique em Criar Regras.
A figura a seguir mostra os componentes criados nesta tarefa:
O sistema atualiza a lista de segurança usada por suas sub-redes do balanceador de carga para permitir o tráfego de saída do balanceador de carga para cada sub-rede do servidor de back-end:
- Atualiza para a lista de segurança para as sub-redes do balanceador de carga:
- Permitir tráfego de saída para a sub-rede 1 do servidor de back-end (por exemplo, Public-Subnet-AD1)
- Permitir tráfego de saída para a sub-rede 2 do servidor de back-end (por exemplo, Public-Subnet-AD2)
O sistema atualiza a lista de segurança usada pelas sub-redes do servidor de back-end para permitir o tráfego de entrada das sub-redes do balanceador de carga:
- Atualiza para a lista de segurança de suas sub-redes do servidor de back-end:
- Permitir tráfego de entrada da sub-rede 1 do balanceador de carga
- Permitir tráfego de entrada da sub-rede 2 do balanceador de carga
O OCID (Oracle Cloud Identifier) é exibido quando você exibe a instância, na página de detalhes da instância.
-
Na caixa de diálogo, clique com o botão direito do mouse em Exibir Instâncias e selecione uma opção de browser para abrir o link em uma nova guia.
Uma nova guia do browser da Console será iniciada, exibindo as instâncias do compartimento atual.
-
Na guia que acabou de abrir, se suas instâncias não estiverem no compartimento atual, selecione o compartimento ao qual a instância pertence. (Selecione na lista do lado esquerdo da página.)
Uma versão reduzida do OCID é exibida ao lado de cada instância.
-
Clique na instância em que você está interessado.
Uma versão abreviada do OCID é exibida na página de detalhes da instância.
-
Clique em Copiar para copiar o OCID. Você pode colá-lo no campo ID da Instância.
Criar o Listener do Seu Balanceador de Carga
Um listener é uma entidade que verifica solicitações de conexão. O listener do balanceador de carga faz listening do tráfego de entrada do cliente usando a porta especificada no listener e o IP público do balanceador de carga.
Neste tutorial, você define um listener que aceita solicitações HTTP na porta 80.
Listening em Várias Portas
Um listener pode fazer listening em uma porta. Para fazer listening em mais portas (como 443 para SSL), crie outro listener. Para obter informações sobre como ativar a SSL para seu balanceador de carga, consulte Certificados SSL para Balanceadores de Carga.
Para criar um listener:
- Na página Detalhes do Balanceador de Carga, clique em Listeners.
- Clique em Criar Listener.
- Informe o seguinte:
- Nome: Digite um nome amigável. Evite inserir informações confidenciais.
- Protocolo: Selecione HTTP.
- Porta: Informe 80 como a porta na qual o listening do tráfego de entrada deverá ser feito.
- Conjunto de Backend: Selecione o conjunto de backend criado.
- Clique em Criar.
Atualizar Listas de Segurança do Balanceador de Carga e Permitir Tráfego de Internet para o Listener
Quando você cria um listener, deve também atualizar a lista de segurança da sua VCN para permitir o tráfego para esse listener.
Permitir que o Listener Aceite Tráfego
As sub-redes em que o balanceador de carga reside deverão permitir que o listener aceite tráfego. Para permitir que o tráfego chegue ao listener, atualize a lista de segurança da sub-rede do balanceador de carga.
Para atualizar a lista de segurança para permitir que o listener aceite tráfego:
- Abra o menu de navegação, clique no serviço Networking e depois clique em Redes virtuais na nuvem.
A lista de VCNs no compartimento atual é exibida.
- Clique em Listas de Segurança. Uma lista das listas de segurança na rede da nuvem é exibida.
- Clique na Lista de Segurança LB. Os detalhes são exibidos.
- Clique em Editar Todas as Regras.
- Em Permitir Regras para Entrada, clique em Adicionar Regra.
- Informe a seguinte regra de entrada:
- Tipo de Origem: Selecione CIDR
- CIDR de Origem: Digite 0.0.0.0/0
- Protocolo IP: Selecione TCP
- Intervalo de Portas de Destino: Informe 80 (a porta do listener).
- Clique em Salvar Regras de Lista de Segurança.
Se você criou outros listeners, adicione uma regra de entrada para cada porta do listener para permitir o tráfego para o listener. Por exemplo, se você criou um listener na porta 443, repita as etapas anteriores usando a Intervalo de Portas de Destino: 443.
A figura a seguir mostra o componente criado nesta tarefa:
Verificar Seu Balanceador de Carga
Para testar a funcionalidade do balanceador de carga, você pode abrir um Web browser e navegar para seu endereço IP público (listado na página de detalhes do balanceador de carga). Se o balanceador de carga estiver configurado corretamente, você poderá ver o nome de uma das instâncias do servidor Web:
- Abra um Web browser.
-
Informe o endereço IP público do balanceador de carga.
A página index.htm de um dos servidores Web é exibida.
-
Atualize a página Web.
A página index.htm do outro servidor Web agora é exibida.
Como você configurou a política do conjunto de back-end do balanceador de carga como Revezamento, a atualização da página alterna entre os dois servidores Web.
Atualizar Regras para Limitar o Tráfego aos Servidores de Backend
Atualize a lista de segurança padrão e a tabela de roteamento padrão para limitar o tráfego aos seus servidores de back-end. Se você usou a opção Criar Rede Virtual na Nuvem e Recursos Relacionados para criar sua VCN e você não vai encerrar esse balanceador de carga imediatamente, essas ações são importantes.
Para excluir a regra de tabela de roteamento padrão:
- Abra o menu de navegação, clique no serviço Networking e depois clique em Redes virtuais na nuvem.
- Clique no nome da sua VCN e revise seus detalhes.
- Em Recursos, clique em Tabelas de Roteamento.
- Clique na Tabela de Roteamento Padrão para a VCN.
- Clique em Editar Regras de Roteamento.
- Clique no X ao lado da regra de roteamento e depois clique em Salvar.
Agora não há Regras de Roteamento para a tabela de roteamento padrão.
Para editar as regras da lista de segurança padrão:
-
Vá até a página Detalhes da Rede Virtual na Nuvem.
- Em Recursos, clique em Listas de Segurança.
- Clique na Lista de Segurança Padrão da VCN.
- Clique em Editar Todas as Regras.
-
Em Permitir Regras de Entrada, exclua as seguintes regras:
Ação CIDR de Origem Protocolo IP Intervalo de Portas de Destino Excluir 0.0.0.0/0 TCP 22 Excluir 0.0.0.0/0 ICMP 3,4 Excluir 10.0.0.0/16 ICMP 3 - Em Permitir regras para Saída, exclua a regra. Não pode haver Regras de Saída.
Agora suas instâncias podem receber tráfego de dados e direcionar o tráfego somente para as sub-redes do balanceador de carga. Você não pode mais conectar-se diretamente ao endereço IP público da sua instância.
Excluir seu Balanceador de Carga
Quando seu balanceador de carga está disponível, você é cobrado por cada hora em que o mantém em execução. Uma vez que não seja mais necessário um balanceador de carga, você poderá excluí-lo. Quando o balanceador de carga é excluído, você para de incorrer em cobranças por ele. A exclusão de um balanceador de carga não afeta os servidores de back-end ou sub-redes usados pelo balanceador de carga.
Para excluir seu balanceador de carga:
- Abra o menu de navegação, clique no serviço Networking e depois clique em Balanceadores de carga. Clique em Balanceador de carga. A página Balanceadores de carga é exibida.
-
Escolha o Compartimento que contém o balanceador de carga.
-
Ao lado do seu balanceador de carga, clique no menu e depois clique em Finalizar.
-
Confirme quando solicitado.
Se quiser excluir as instâncias e a VCN criadas para este tutorial, siga as instruções em RemovendoRecursos do Tutorial.
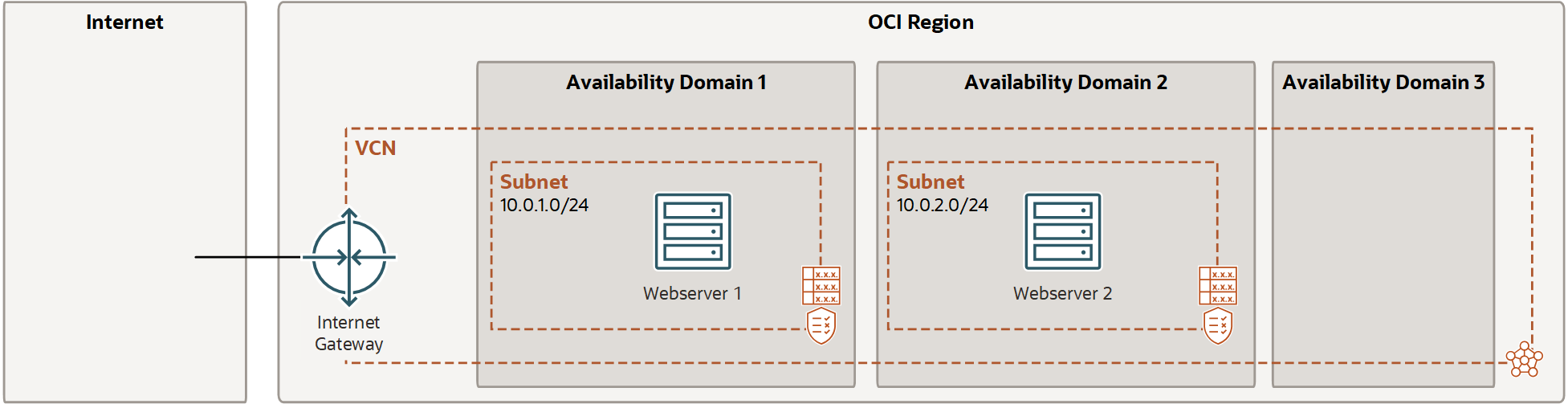

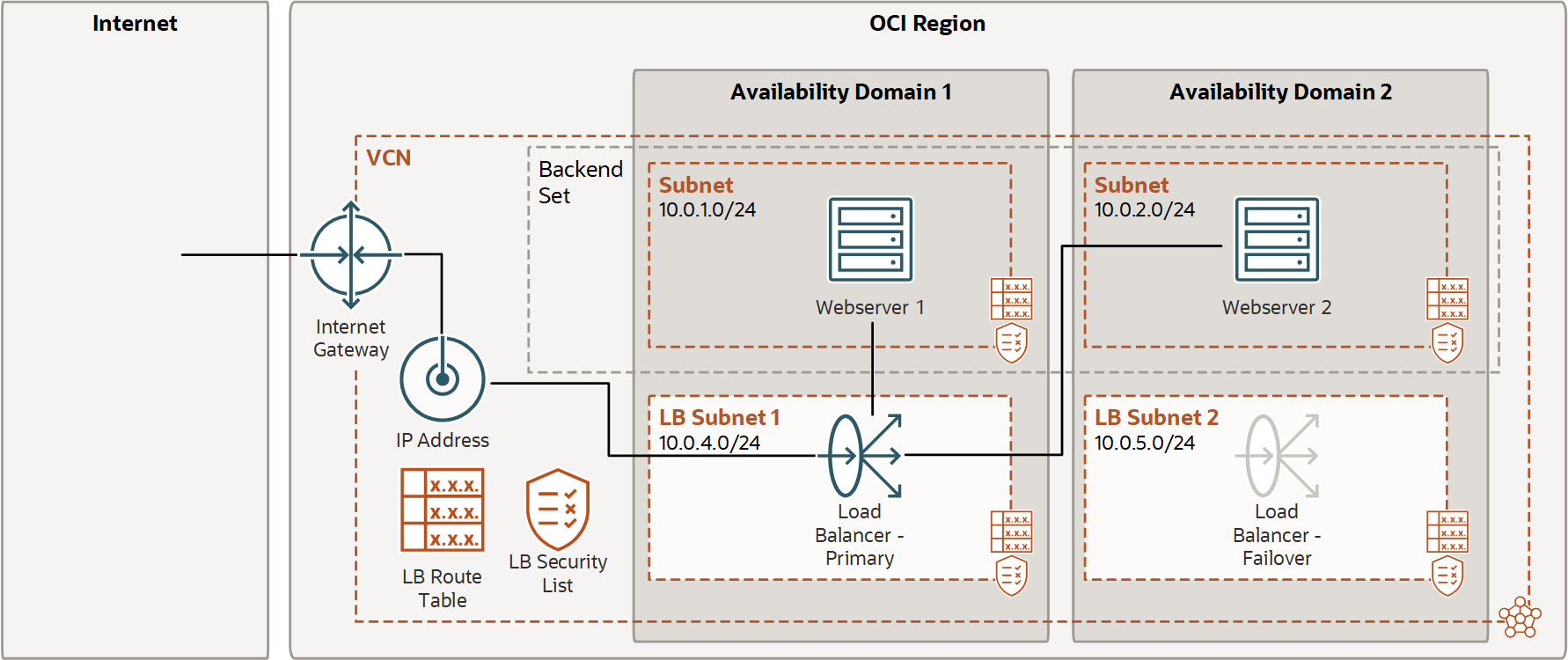
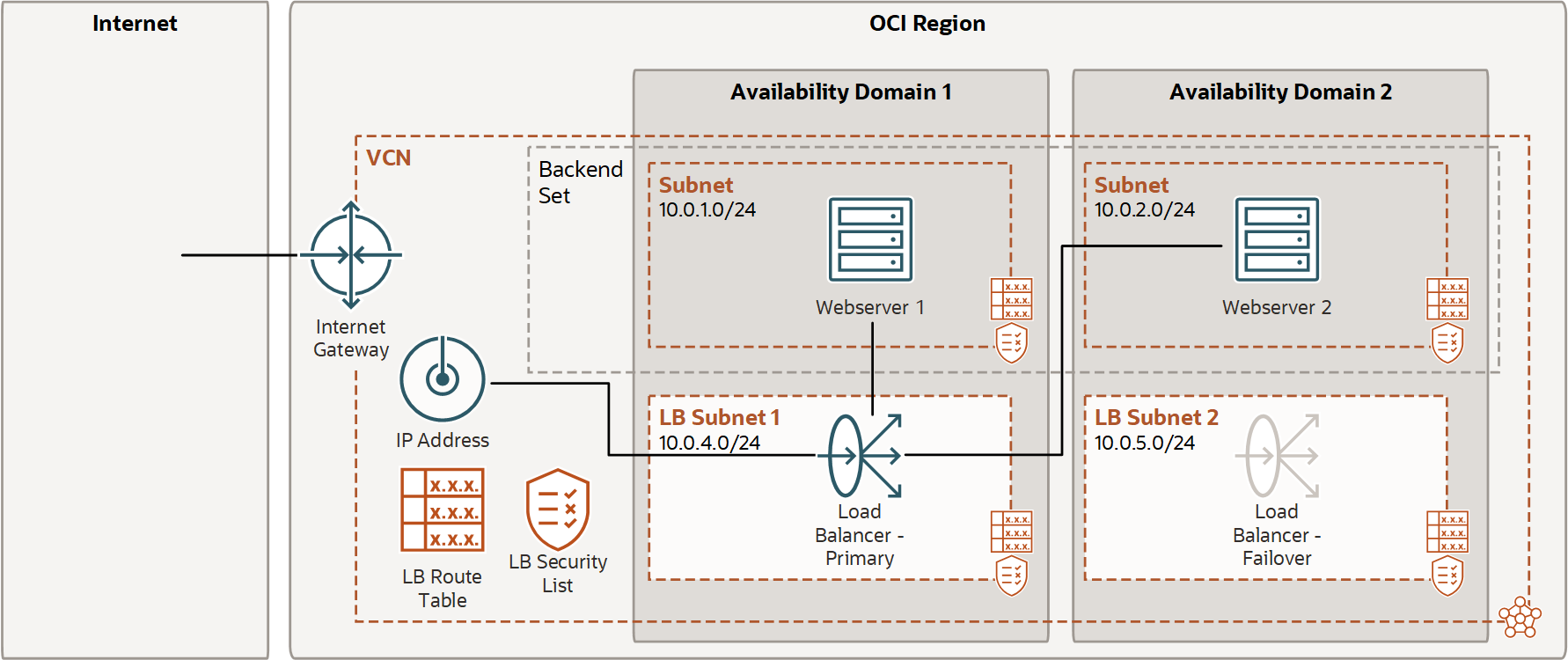


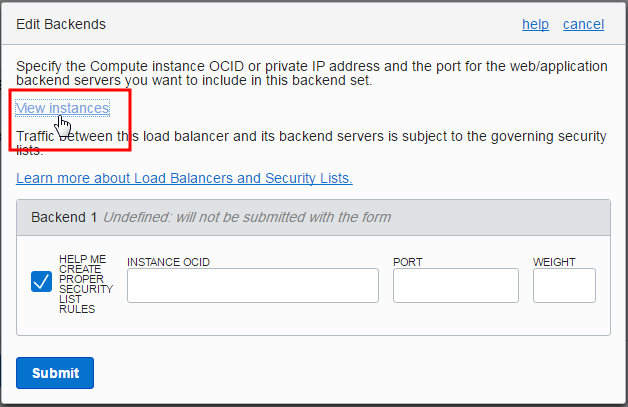
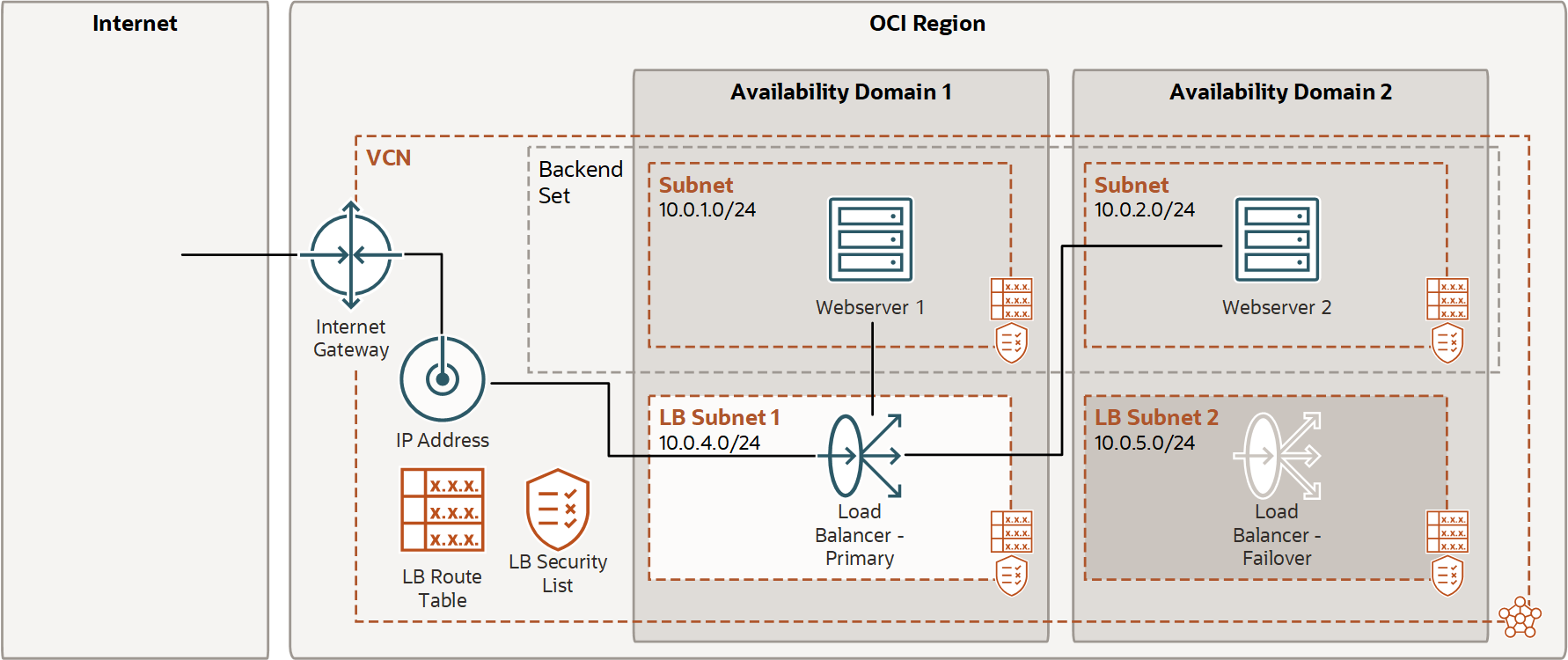
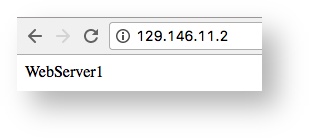

 )
)