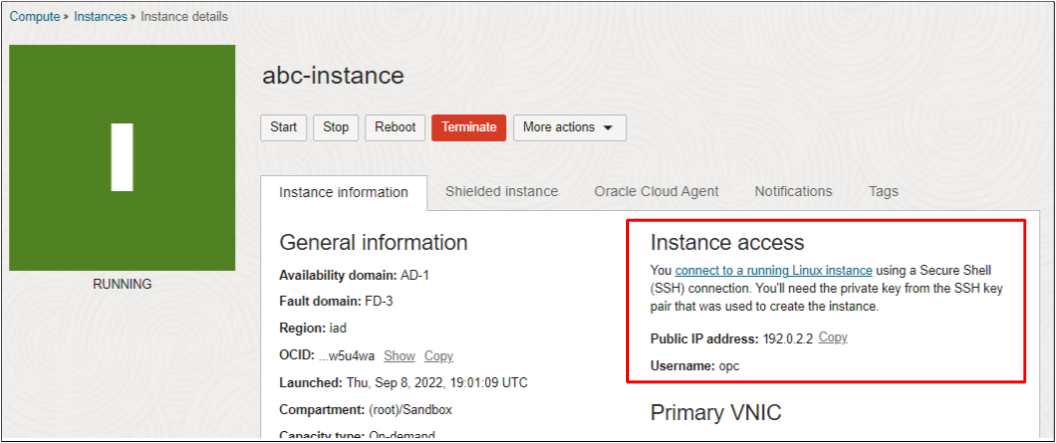Linuxインスタンスの起動
ここでは、Oracle Linuxイメージと基本シェイプを使用してインスタンスを起動します。その他の高度なオプションもあります。詳細は「コンピュート」を参照してください。
開始する前に
- 仮想クラウド・ネットワーク(VCN)とパブリック・サブネットは作成済です。「仮想クラウド・ネットワークの作成」を参照してください。
- OpenSSHがないWindowsシステムからインスタンスに接続する場合は、SSHキー・ペアが作成されています。「キー・ペアの作成」を参照してください。
インスタンスの起動
- ナビゲーション・メニューを開き、「コンピュート」をクリックします。「コンピュート」で、「インスタンス」をクリックします。
- 「インスタンスの作成」をクリックします。
- <your initials>-Instanceのように、インスタンスの名前を入力します。機密情報の入力は避けてください。
- 「配置」セクションのデフォルトの可用性ドメインをそのまま使用します。
-
「イメージとシェイプ」セクションで、次の選択を行います:
-
「イメージ」セクションのデフォルトのOracle Linuxをそのまま使用します。
ヒント
ArmベースのAmpere A1 Computeインスタンスを作成している場合は、Oracle Linux Cloud Developerイメージを選択します。Oracle Linux Cloud Developerには、包括的な開発環境を迅速に立ち上げるための最新の開発ツール、言語およびOracle Cloud Infrastructureソフトウェア開発キット(SDK)が用意されています。Oracle Linux Cloud開発者イメージには、8GB以上のメモリーが必要です。 -
「シェイプ」セクションで、「シェイプの変更」をクリックします。次に、次を実行します:
- 「インスタンス・タイプ」では、デフォルトの「仮想マシン」を受け入れます。
-
「シェイプ・シリーズ」で、次のいずれかのオプションを選択します:
- プロセッサ・タイプにこだわりがない場合は、「AMD」を選択し、VM.Standard.E4.FlexシェイプまたはVM.Standard.E3.Flexシェイプ(どちらでもかまわない場合)を選択します。これらは、フレキシブル・シェイプです。OCPUとメモリーのデフォルト値をそのまま使用します。
- Armプロセッサを使用してAlways Free対象のAmpere A1 Computeインスタンスを作成するには、「Ampere」を選択し、「VM.Standard.A1.Flex」フレキシブル・シェイプを選択します。OCPUのデフォルト値(1OCPU)をそのまま使用します。Oracle Linux Cloud Developerイメージを選択した場合は、「メモリー量(GB)」でスライダをドラッグして、インスタンスに8GBのメモリーを割り当てます。それ以外の場合は、デフォルト(6GB RAM)をそのまま使用します。
- Always Free対象のAMDプロセッサを使用してインスタンスを作成するには、「専門と前世代」を選択し、「VM.Standard.E2.1.Micro」シェイプを選択します。
- 「シェイプの選択」をクリックします。
-
-
「ネットワーキング」セクションで、インスタンスのネットワーク詳細を構成します:
- 「プライマリ・ネットワーク」では、「既存の仮想クラウド・ネットワークを選択」を選択したままにします。
- <compartment_name>の仮想クラウド・ネットワーク: 作成したクラウド・ネットワークを選択します。必要に応じて、「コンパートメントの変更」をクリックして、作成したクラウド・ネットワークを含むコンパートメントに切り替えます。
- 「サブネット」では、「既存のサブネットを選択」を選択したままにします。
- <compartment_name>のサブネット: クラウド・ネットワークで作成されたパブリック・サブネットを選択します。必要に応じて、「コンパートメントの変更」をクリックして、正しいサブネットを含むコンパートメントに切り替えます。
-
「パブリックIPv4アドレスの割当て」オプションを選択します。これにより、インスタンスへのアクセスに必要なインスタンスのパブリックIPアドレスが作成されます。このオプションの選択で問題が発生した場合は、プライベート・サブネットではなく、VCNで作成されたパブリック・サブネットを選択していることを確認してください。
ノート
すべてのテナンシに、Always Freeコンピュート・インスタンスの2つのパブリックIPv4アドレスが付与されます。2つを超えるAlways Freeインスタンスを作成する場合は、パブリックIPアドレスを割り当てずに作成できます。
-
「SSHキーの追加」セクションで、SSHキー・ペアを生成するか、独自の公開キーをアップロードします。次のいずれかのオプションを選択します:
-
キー・ペアを自動で生成: Oracle Cloud Infrastructureによって、インスタンスのRSAキー・ペアが生成されます。「秘密キーの保存」,をクリックして、コンピュータに秘密キーを保存します。オプションで、「公開キーの保存」をクリックし、公開キーを保存します。
注意
秘密キーにアクセスできるすべてのユーザーがインスタンスに接続できます。秘密キーをセキュアな場所に格納します。重要
Oracle Cloud Infrastructureによって生成されたキー・ペアを使用するには、OpenSSHがインストールされているシステムからインスタンスにアクセスする必要があります。UNIXベースのシステム(LinuxおよびOS Xを含む)、Windows 10およびWindows Server 2019には、通常、OpenSSHが含まれます。詳細は、Linuxインスタンスでのキー・ペアの管理を参照してください。 - 公開キー・ファイル(.pub)のアップロード: キー・ペアの公開キー部分をアップロードします。アップロードするキー・ファイルを参照するか、ボックスにファイルをドラッグ・アンド・ドロップします。複数のキーを指定するには、コマンド・キー(Mac)または[Ctrl]キー(Windows)を押したままファイルを選択します。
- 公開キーの貼付け: ボックスにキー・ペアの公開キー部分を貼り付けます。
- SSHキーなし: SSHを使用してインスタンスに接続しない場合にのみ、このオプションを選択します。公開キーを指定することや、インスタンスの作成後にOracle Cloud Infrastructureによって生成されたキー・ペアを保存することはできません。
-
- 「ブート・ボリューム」セクションで、すべてのオプションを選択解除したままにします。
- 「作成」をクリックします。
インスタンスがコンソールにプロビジョニング状態で表示されます。状態が「実行中」に更新されるまで、プロビジョニングに数分かかります。ページをリフレッシュしないでください。インスタンスの実行後、接続を試行する前にオペレーティング・システムが起動するまでさらに数分かかります。
インスタンスのパブリックIPアドレスの取得
次の手順
これで、IPアドレスとSSHキーを使用して接続できます。「インスタンスへの接続」を参照してください。