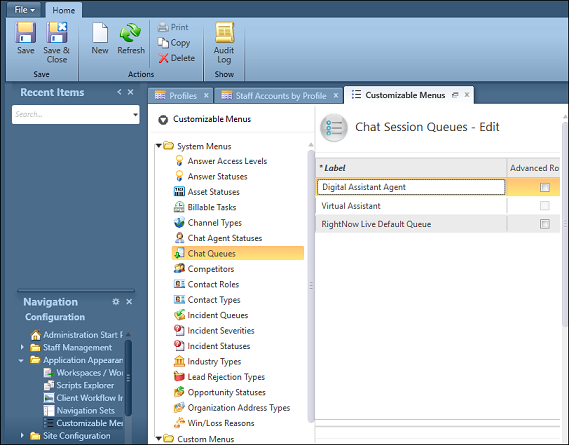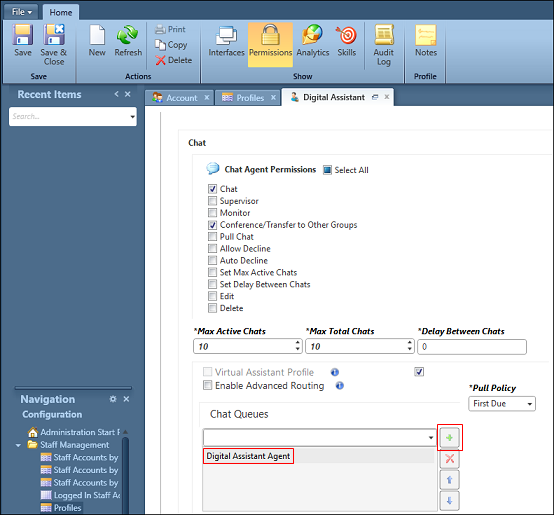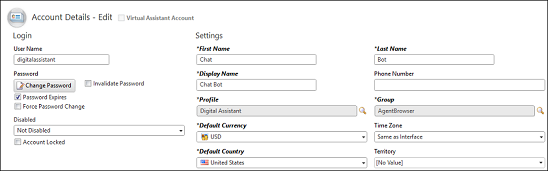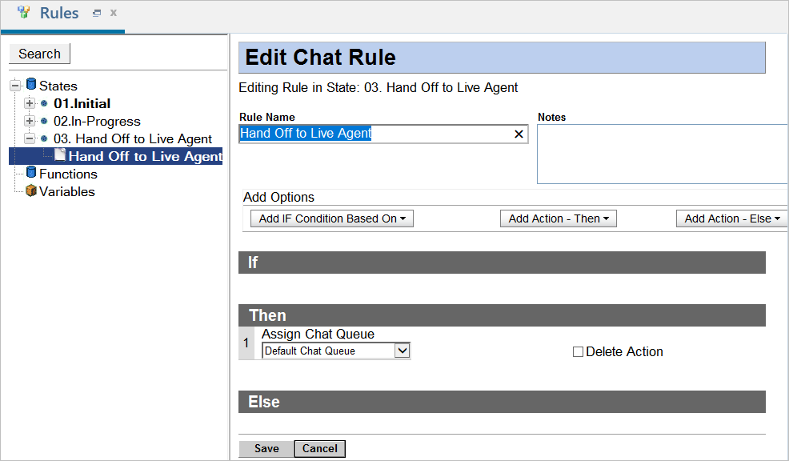Task 2: Configure the Service
Before you can use your digital assistant as a digital agent, you'll need to configure the service. The configuration steps depend on the target service:
Configure Oracle B2C Service
To configure Oracle B2C Service for a digital-assistant agent, an administrator must configure a profile, a queue, an agent, and some rules.
The administrator can set up a Oracle B2C Service queue, profile, and chat rules to route the request to a digital-assistant agent similar to the way routing is set up for a virtual assistant, which is described at Route Chats to a Virtual Assistant in Using Oracle B2C Service.
The high-level steps to complete the configuration are:
- Configure a Queue, Profile, and Agent for the Digital-Assistant Agent
- Add Chat Rules
- (Optional) Pass the Initial Utterance to the Digital Assistant.
After you configure Oracle B2C Service, you associate the digital-assistant agent with the DA-as-Agent digital assistant by creating a channel as described in Task 3: Sign Your Digital Assistant into the Service.
Configure a Queue, Profile, and Agent for the Digital-Assistant Agent
You'll need a dedicated queue, profile, and agent to enable a digital assistant to sign into Oracle B2C Service as an agent.
Ask your Oracle B2C Service administrator to complete the following configurations in the Service Console.
Create a Digital-Assistant Queue
When used with chat rules and profiles, queues enable automatic sorting of incoming chats. Create a queue that you'll use to route chat sessions to the digital-assistant agent that's associated with the digital-assistant profile.
Create a Digital-Assistant Profile
You use profiles to manage account permissions and to assign agents to queues. Create a dedicated profile for the digital-assistant agent.
Assign the Digital-Assistant Agent to the Digital-Assistant Profile
You'll need to create an account in the Service Console for the digital-assistant agent, and associate it with the digital-assistant profile. This way, chat sessions that are assigned to the digital-assistant-agent queue will be sent to the digital-assistant agent.
You'll need a separate digital-assistant agent for each DA-as-Agent digital assistant that you build.
Add Chat Rules
You'll need a chat rule in the Service Console to define when to assign a chat session to the digital assistant. You'll also need a state to handle transfers from the digital assistant to a live agent.
Pass the Initial Utterance to the Digital Assistant
To prevent the customer from having to state their need twice, add a Subject field to the chat launch page. If a customer enters a value in that field, then, when the conversation is transferred to the digital assistant, the digital assistant tries to resolve the intent from the subject field value.
The Subject field is included in Inlays by default. To learn about customizing fields on the chat launch page, see Overview of Chat on the Customer Portal in Using Oracle B2C Service.
Configure Oracle Fusion Service
If your Digital Assistant instance is paired with a subscription to a Fusion-based Oracle Cloud Applications service, you can integrate a digital assistant with an Oracle Fusion Service implementation. This feature works with Oracle Fusion Service version 23A and later.
To configure the service implementation to work with Digital Assistant, see the Use Oracle Digital Assistant as an Agent section of Implementing Service Center with the Classic User Experience.