Integrate a Skill with a Live Agent
Here are the high-level steps for integrating a skill with an existing Oracle B2C Service interface. The next topics describe each step in more detail.
-
Create an Agent Integration channel: The channel allows the skill to communicate with Oracle B2C Service.
-
Enable Insights: In the skill's Settings
 page, switch the Enable Insights option to On to enable the framework to pass the conversation history to the live agent.
page, switch the Enable Insights option to On to enable the framework to pass the conversation history to the live agent.
-
Configure the Agent-Transfer Dialog Flow: Add the
System.AgentInitiationandSystem.AgentConversationcomponents to the dialog flow.- The
System.AgentInitiationcomponent initiates the handoff to Oracle B2C Service. - The
System.AgentConversationhandles the interaction between the skill and the agent.
You can find templates for these components from the Flow
 page by clicking + Add Component, and then clicking Transfer from skill to Human Agent.
page by clicking + Add Component, and then clicking Transfer from skill to Human Agent.
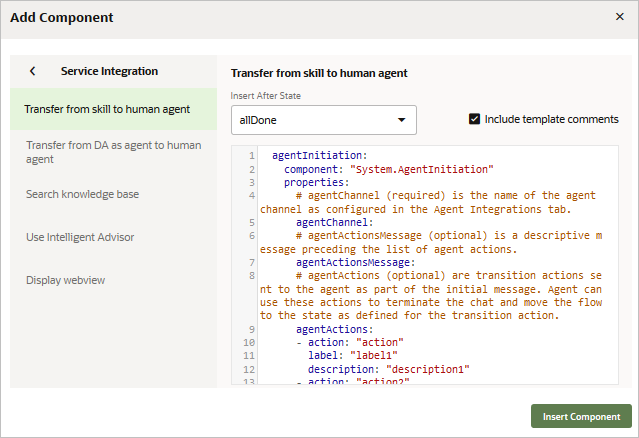
- The
Create an Agent Integration Channel
You use an Agent Integration channel to configure the connections between skills and the live-agent system.
Before you begin, obtain the credentials of an Oracle B2C Service staff member who's associated with a profile that has the following permissions:
- Access to the desired Oracle B2C Service interface
- Account Authentication and Session Authentication for Public SOAP API
- Account Authentication for Agent Browser User Interface
Contact an Oracle B2C Service administrator if you don't have this information.
You also need to confirm that your Oracle B2C Service Account Manager has enabled the Chat Custom Interface API and the Chat Third-Party Queue Integration API.
-
Click
 to open the side menu, select Development, and then select Channels.
to open the side menu, select Development, and then select Channels.
- Click Agent Integrations, and then click + Add Agent Integration.
-
Enter a name and an optional description for this channel.
When you use the
System.AgentInitiationandSystem.AgentConversationcomponents in your dialog flow to enable the transition to, and from, Oracle B2C Service, you must use this name for theiragentChannelproperties. -
Choose Service Cloud from the Integration Type menu.
-
Enter the user name and password for an Oracle B2C Service staff member who has the necessary profile permissions.
-
Define the domain name and host name prefix.
If you have access to Oracle B2C Service, you can derive these values from the URL that you use to launch the Agent Browser User Interface. For example, if the URL is
sitename.exampledomain.com, then the host name prefix issitenameand the domain name isexampledomain.com.If the channel is connecting to Oracle B2C Service version 19A or later, and you have multiple interfaces, then you must include the interface ID in the host (site) name . For example, for the interface that has an ID of 2, you would use something like
sitename-2.exampledomain.com. -
(Optional) Increase or decrease Session Expiration (minutes). This value is used to determine when the
System.AgentConversationcomponent should trigger theagentLeftandexpiredactions.If the Oracle B2C Service
CS_IDLE_TIMEOUTis equal to or more than the Session Expiration value, thenexpiredis triggered when neither the end-user nor the agent sends a message within the session expiration limit. IfCS_IDLE_TIMEOUTis less than the Session Expiration value, then Oracle B2C Service terminates the chat and theagentLeftaction is triggered instead.If your instance is provisioned on the Oracle Cloud Platform (as all version 19.4.1 instances are), then the service uses 15 minutes instead of the Session Expiration setting.
By default,
CS_IDLE_TIMEOUTis 10 minutes. To view or change your Oracle B2C Service instance's settings, open the Oracle B2C Service desktop Service Console, click Navigation, click the first Configuration item in the menu, and click Configuration Settings. Then search the forCS_IDLE_TIMEOUT, which is in the Chat folder. -
Click Create.
-
To enable the skill to interact with the agent framework, enable the channel by switching Interaction Enabled to On.
Enable Conversation History Transfer
You must turn on logging to enable the live-agent transfer framework to pass the conversation history to a live agent. When you enable this option, the agent's chat console displays the customer's conversation that occurred before the handoff to the agent.
The conversation history is truncated after 4000 characters.
Configure the Agent Transfer Dialog Flow
There are several ways that your dialog flow can direct customers to a live agent. For example:
-
You can provide a specific option for talking with an agent.
-
You can execute a path that gathers necessary customer information before handing someone off to an agent.
-
You can create a handler for unresolved intents that tranfers the customer to an agent.
-
You can create an agent-transfer intent.
In this example, the GetAgent intent is trained to understand distress calls like help me please!
intent:
component: "System.Intent"
properties:
variable: "iResult"
transitions:
actions:
OrderPizza: "resolvesize"
CancelPizza: "cancelorder"
GetAgent: "agentInitiation"
unresolvedIntent: "agentInitiation"Here are the basic steps for configuring the dialog flow:
-
Initiate the live-agent transfer.
-
Add a state for the
System.AgentInitiationcomponent. -
Set the state's
agentChannelproperty to the name of the Agent Integration channel that you configured for the live-agent system.
After the Agent Integration channel establishes a connection and Oracle B2C Service sends the chat request to its queue (that is, after it creates a help ticket), theSystem.AgentInitiationcomponent allows the transition to the next state, which is typically defined for theSystem.AgentConversationcomponent (agentConversationin the following example).agentInitiation: component: "System.AgentInitiation" properties: agentChannel: "ServiceCloudIntegration" nlpResultVariable: "iResult" waitingMessage: "Waiting for an agent..." rejectedMessage: "Agents are not available right now." resumedMessage: "We're connecting you to an agent..." errorMessage: "Oops! We're having system issues. We're sorry, but we can't connect you with an agent right now." transitions: actions: accepted: "agentConversation" rejected: "tryAgain" error: "tryAgain" tryAgain: component: "System.Output" properties: text: "Please try again later." transitions: return: "tryAgain"Tip:
Customers may repeatedly request a live chat even though their requests have already been queued in the agent's chat console. Add aresumedMessageproperty to theSystem.AgentInitiationstate to prevent such customers from receiving a misleading Resuming chat with agent message. -
-
Add and configure the
System.AgentConversationcomponent. While the dialog engine is in the state defined for this component, the skill passes messages back and forth between the customer and the agent. The skill listens for exit keywords in the customer input, likebye. When the skill detects one of these keywords, theSystem.AgentConversationcomponent ends the live-chat session and triggers itsnexttransition.Here's an example:
agentConversation: component: "System.AgentConversation" properties: agentChannel: "ServiceCloudIntegration" nlpResultVariable: "iResult" errorMessage: "Oops, we lost connection with the agent. If you need further help, please call customer support." exitKeywords: "bye, exit, take care, goodbye, quit" expiryMessage: "Your chat with the agent timed out." conclusionMessage: "Your chat with the agent has ended." waitMessage: "You are number ${system.message.messagePayload.position} in the queue. Your waiting time is ${(system.message.messagePayload.waitTime>60)?then('${(system.message.messagePayload.waitTime/60)?int} mins','${system.message.messagePayload.waitTime} seconds')}." transitions: next: "endPrompt" actions: agentLeft: "endPrompt" expired: "endPrompt" error: "endPrompt" endPrompt: component: "System.Output" properties: text: "Returning you to your bot." transitions: return: "endPrompt"Note
TheerrorMessageproperty and theerroraction only work with instances of Oracle Digital Assistant that were provisioned on Oracle Cloud Infrastructure (sometimes referred to as the Generation 2 cloud infrastructure).
Enable Agents to Specify the Transition Action
If you want to enable the agent to specify which state to transition to after the live-chat session ends, use the agentActions property in the System.AgentInitiation component to list the supported actions that the agent can send, and then use the System.AgentConversation component to map the actions to states.
When the agent accepts the chat request, the chat console displays the supported actions, each of which is preceded by a slash (these are referred to as slash actions).
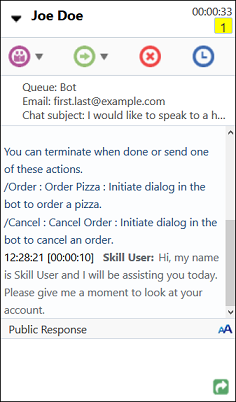
If the agent sends any of the slash actions, the action is sent to the live-agent transfer framework, and the skill terminates the live chat. If the System.AgentConversation has a transition for that action, the flow transitions to the named state. Note that the conclusionMessage isn't output if the agent sends a slash action.
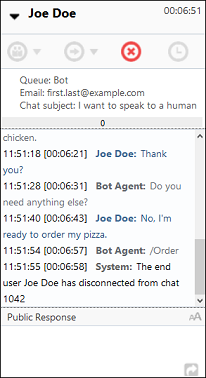
Override Queue Position and Wait Time Message
By default, when a chat request is submitted, the service returns a message about the queue position and wait time, which the skill outputs. For example, the message might be:
You are in position {0} in our queue. Expected wait time is {1} minute(s) {2} second(s)System.AgentConversation component's waitMessage property to define your own custom message. As illustrated by the following snippet, you can create a message that returns the queue and wait time status using the system.message.messagePayload.position and system.messagePayload.waitTime properties, respectively:"You are at number ${system.message.messagePayload.position} in the queue. Your wait time is ${system.message.messagePayload.waitTime}."
then operation in the following snippet. Here, it allows the skill to output content that's specific to either minutes or seconds. For wait times of 60 seconds or longer (waitTime>60), the skill outputs You are at number 9 in the queue. Your wait time is 1 mins. Otherwise, it outputs You are at number 9 in the queue. Your wait time is 55 seconds. waitMessage: "You are at number ${system.message.messagePayload.position} in the queue. Your wait time is ${(system.message.messagePayload.waitTime>60)?then('${(system.message.messagePayload.waitTime/60)?int} mins','${system.message.messagePayload.waitTime} seconds')}"Handle Agent Initiation Rejection and System Errors
Your dialog flow needs to handle errors that might occur during agent initiation. When the System.AgentInitiation component tries to initiate a connection with the live-agent system, it might return an error or rejected action. Also, it might invoke a system error if there is a developer-caused issue.
-
rejectedaction: This action is triggered when Oracle B2C Service rejects the connection request. Some of the reasons for rejecting a connection request are:- No agents are available (requires
allowTransferIfandqueueIdproperties) - It's outside of the configured operating hours
- It's a holiday
- There's a problem with the chat server
Note that if you don't set
allowTransferIfandqueueId, the rejected action will not occur when no agents are available, instead, the transfer will remain in a wait condition.When Oracle B2C Service rejects a connection request, the skill displays a rejected message, which is Agent rejected by default. Then it transitions to the state that's mapped to the
rejectedaction. You can use therejectedMessageproperty in theSystem.AgentInitiationcomponent to provide a custom message.Tip:
If you have admin access to the Oracle B2C Service desktop Service Console, you can view the operating hours and holidays. From the navigation pane, click Configuration, click Site Configuration, double-click Interfaces, and then click Chat Hours. - No agents are available (requires
-
erroraction: This action is triggered when there's a problem establishing a connection with Oracle B2C Service. For example, the password in the Agent Integration channel is no longer valid, or there's a problem with the Oracle B2C Service server.When this type of error occurs, the skill displays the following message by default, and then transitions to the state that's mapped to the
erroraction.Error transferring to agent, the reason is: <reason>, Please contact your system administrator to resolve this error.You can use the
errorMessageproperty in theSystem.AgentInitiationcomponent to override the default message. -
System errors: When the agent integration channel doesn't exist or is disabled, the skill invokes a system error. By default, the skill displays the message "Oops I'm encountering a spot of trouble. Please try again later..." Unfortunately, until a developer fixes the problem, it won't help the bot user to try again. Therefore, you might want your dialog flow to better handle these errors by adding an
errortransition, which goes to a state that outputs a more helpful customer-facing message. (This is different from theerror action). Alternatively, you can modify the default message by going to Settings > Configuration and editing Unexpected Error Prompt. However, this change affects the skill globally.Note that when you validate a dialog flow, the validator will let you know if the agent integration channel is missing or disabled, so remember to do that before you test your skill or release it to the public.
Here are some ways to diagnose a system error:
-
Click Validate in the skill to validate the dialog flow.
-
Run the skill in the Preview. When the error occurs, the error state and message (reason) are displayed in the Conversation tab.
-
In the state to which the
errortransition routes the flow, output a string that includes the Freemarker template${system.errorAction}, which prints the error message (reason).
-
Here's an example of handling system errors and the error and rejected actions.
agentInitiation:
component: "System.AgentInitiation"
properties:
agentChannel: "B2CServiceIntegration"
nlpResultVariable: "iResult"
waitingMessage: "Let me connect you with someone who can further assist you."
resumedMessage: "Someone will be with you shortly."
errorMessage: "Oops! We're having system issues and we can't connect you with an agent right now."
rejectedMessage: "Unfortunately, no one's available right now."
transitions:
actions:
accepted: "agentConversation"
rejected: "initiationRejected"
error: "tryAgain"
error: "agentInitiationSystemError"
initiationRejected:
component: "System.Output"
properties:
text: "Perhaps it's outside their working hours or it's a holiday."
transitions:
return: "initiationRejected"
tryAgain:
component: "System.Output"
properties:
text: "Please try again later."
transitions:
return: "tryAgain"
agentInitiationSystemError:
component: "System.Output"
properties:
text: "I seem to be having a connection problem. Can you please email email@example.com to let them know?"
transitions:
return: "done"