Free Tier: Install Node Express on an Oracle Linux Instance
In this tutorial, you use an Oracle Cloud Infrastructure Free Tier account to set up an Oracle Linux compute instance. Then, you install a Node Express application and access your new app from the internet. Finally, this tutorial covers all the steps necessary to set up a virtual network for your host and connect the host to the internet.
Key tasks include how to:
- Set up a compartment for your development work.
- Install your Oracle Linux instance and connect it to your Virtual Cloud Network
(VCN).
- Set up an Oracle Cloud Infrastructure virtual cloud network and related network services required for your host to connect to the internet.
- Set up
sshencryption keys to access your Oracle Linux Server.
- Configure ingress rules for your VCN.
- Configure NodeJS with an Express framework on your instance.
Here is a simplified diagram of the setup for your Linux instance.
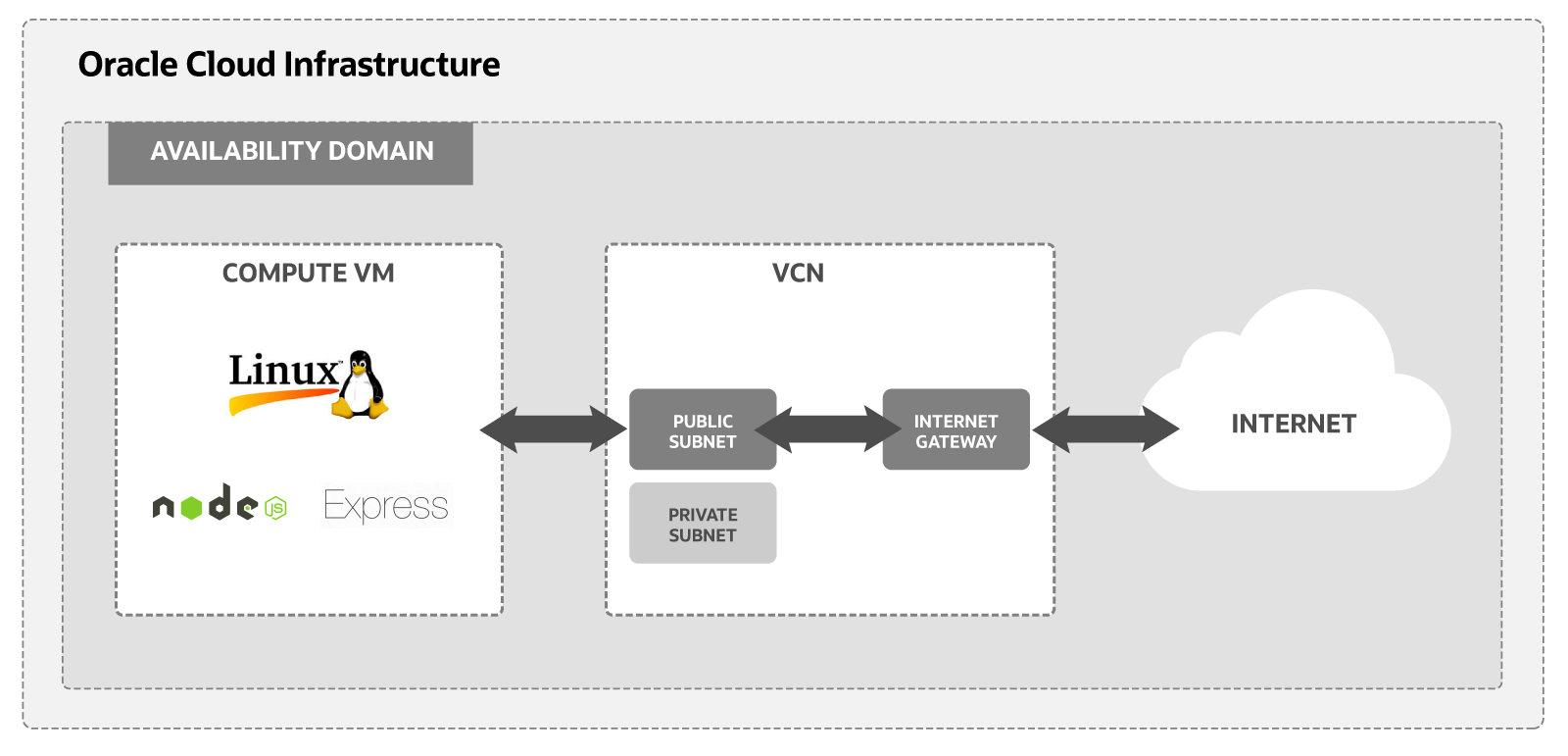
For additional information, see:
Before You Begin
To successfully complete this tutorial, you must have the following:
- An Oracle Cloud Infrastructure Free Tier account. Start for free.
- A MacOS, Linux, or Windows computer with
sshsupport installed.
1. Set up a Compartment for Development
Configure a compartment for your development.
Create a compartment for the resources that you create in this tutorial.
- Sign in to the Oracle Cloud Infrastructure Console.
- Open the navigation menu and click Identity & Security. Under Identity, click Compartments.
- Click Create Compartment.
- Fill in the following information:
- Name:
<your-compartment-name> - Description:
Compartment for <your-description>. - Parent Compartment:
<your-tenancy>(root)
- Name:
- Click Create Compartment.
Reference: Create a compartment
2. Install an Oracle Linux Instance
Use the Create a VM Instance workflow to create a new compute instance.
The workflow does several things when installing the instance:
- Creates and installs a compute instance running Oracle Linux.
- Creates a VCN with the required subnet and components needed to connect the Oracle Linux instance to the internet.
- Creates an
sshkey pair you use to connect to the instance.
To get started installing an instance with the Create a VM instance workflow, follow these steps:
The steps provided are for a Free Tier account. If you are using a paid account, the steps might differ from those shown here.
3. Enable Internet Access
The Create a VM Instance wizard automatically creates a VCN for your instance. You add an ingress rule to your subnet to allow internet connections on port 3000.
Follow these steps to select your VCN's public subnet and add the ingress rule.
4. Create a Node Express Application
Next, set up an Express framework on your Oracle Linux instance and then create and run a NodeJS application.
Follow these steps to set up your instance and build your application:
You have successfully created a local NodeJS application in an Express framework, on an Oracle Cloud Infrastructure instance.
References:
For more information on Express, see:
What's Next
You have successfully installed and deployed a Node Express app on Oracle Cloud Infrastructure using a Linux instance.
To explore more information about development with Oracle products: