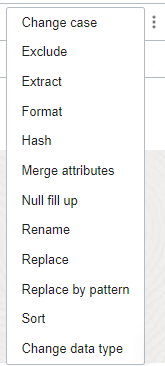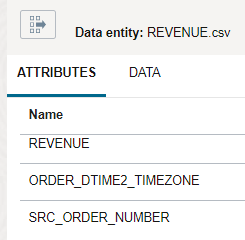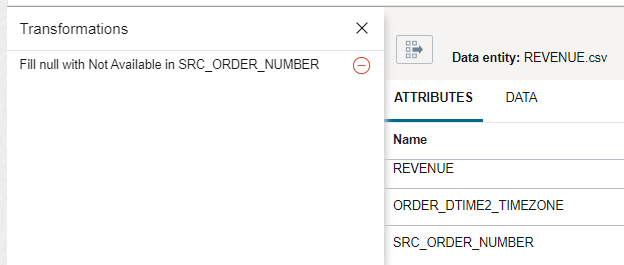Load Data into Autonomous Data Warehouse Using a Data Loader Task
A data loader task helps you transform and load data into data lakes or other targets such as Oracle Autonomous Data Warehouse.
The source data for loading can come from one data entity or multiple data entities in a schema.
In this tutorial, you:
- Create a data loader task to transform and load data from a single Object Storage data entity into Autonomous Data Warehouse.
- Publish the data loader task to an Application.
- Run the data loader task.
Before You Begin
To complete this tutorial, you must have the following:
- Access to a Data Integration workspace, and relevant policies created. See Connect to Data Integration and Connect to Data Sources.
- Sample data uploaded. Data assets created for Object Storage source and Autonomous Data Warehouse target. See Connect to Data Sources.
- A project created.
1. Creating a Data Loader Task
2. Publishing a Data Loader Task
3. Running a Data Loader Task
Additional Resources
Here are some resources if you want to learn more: