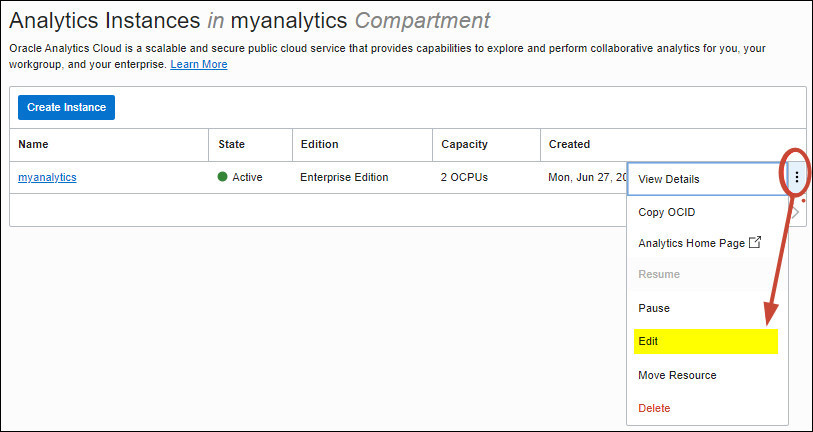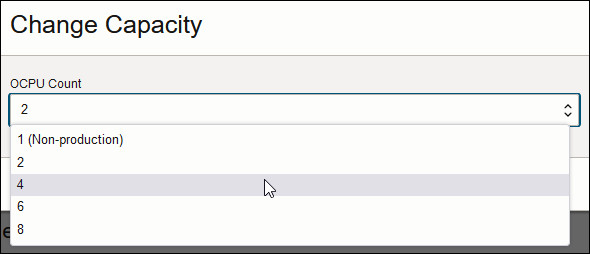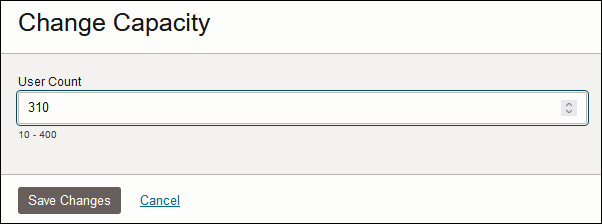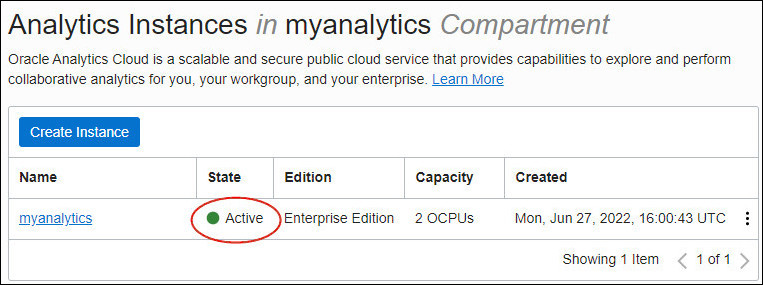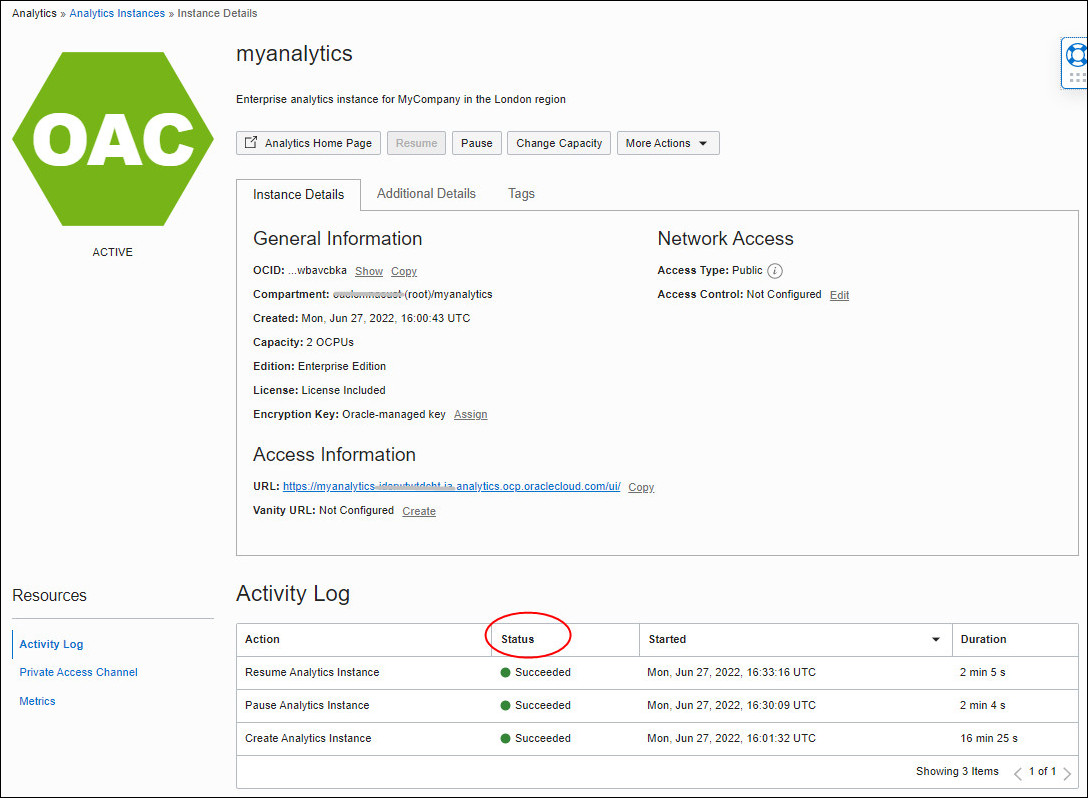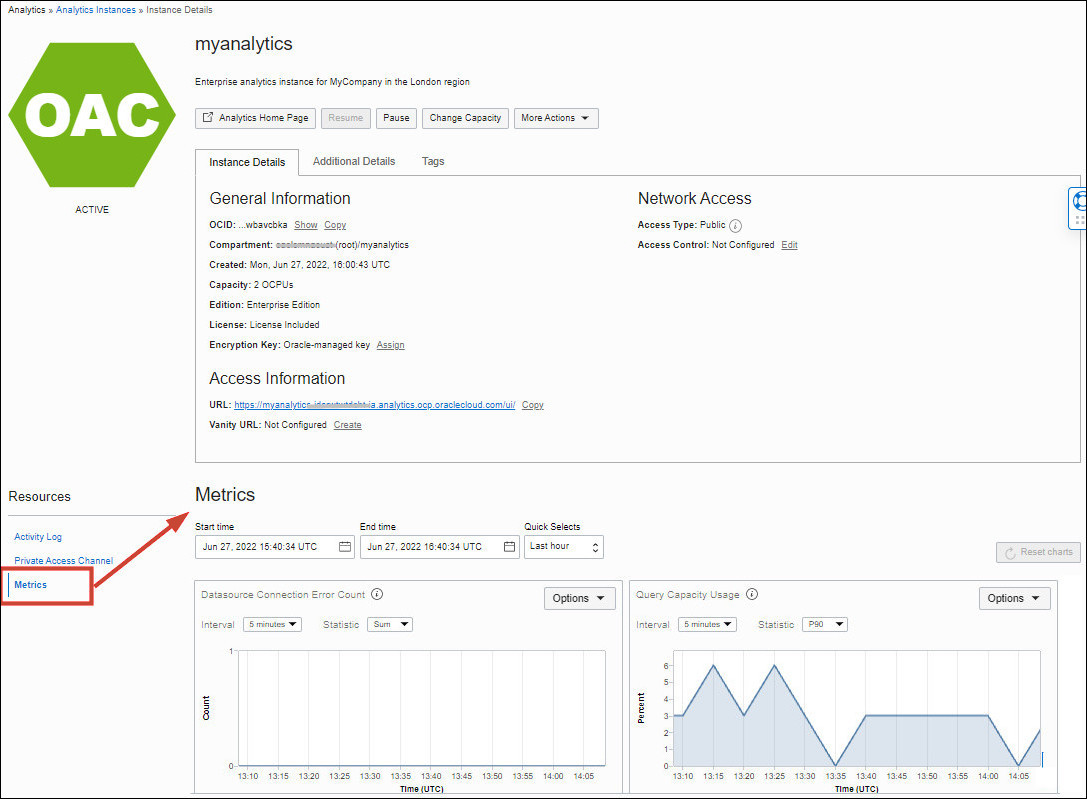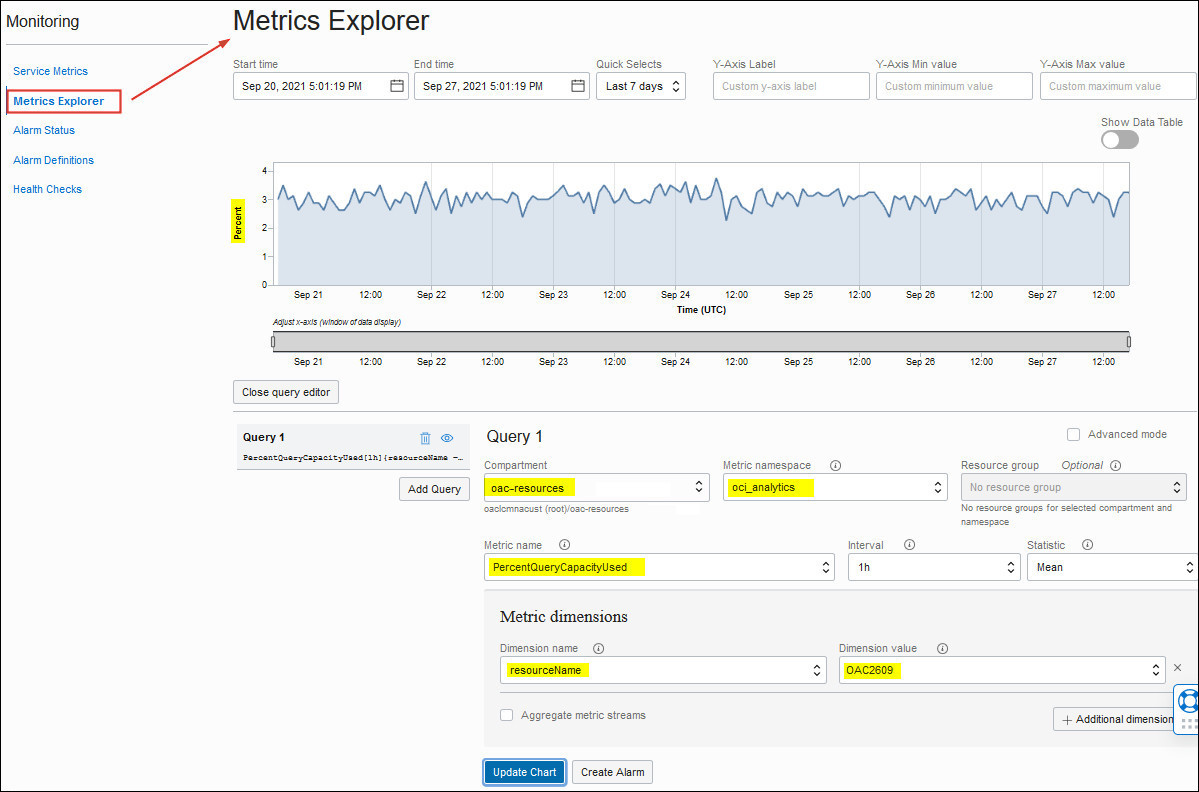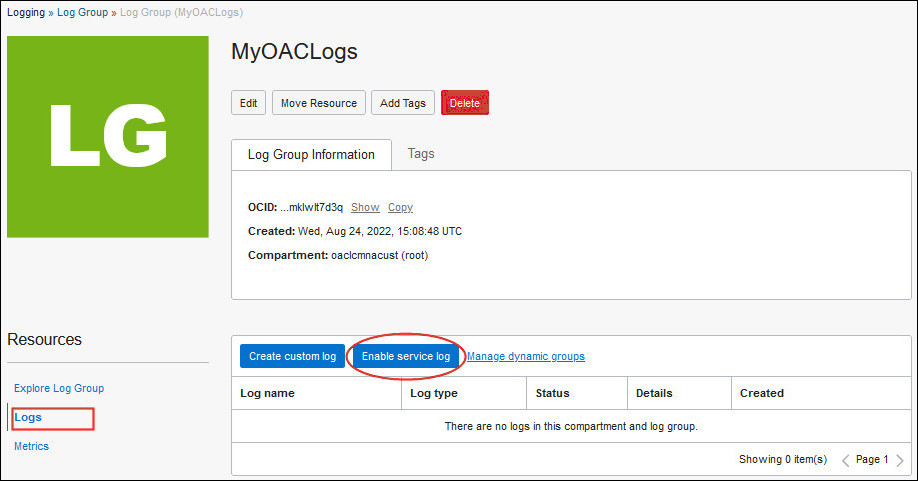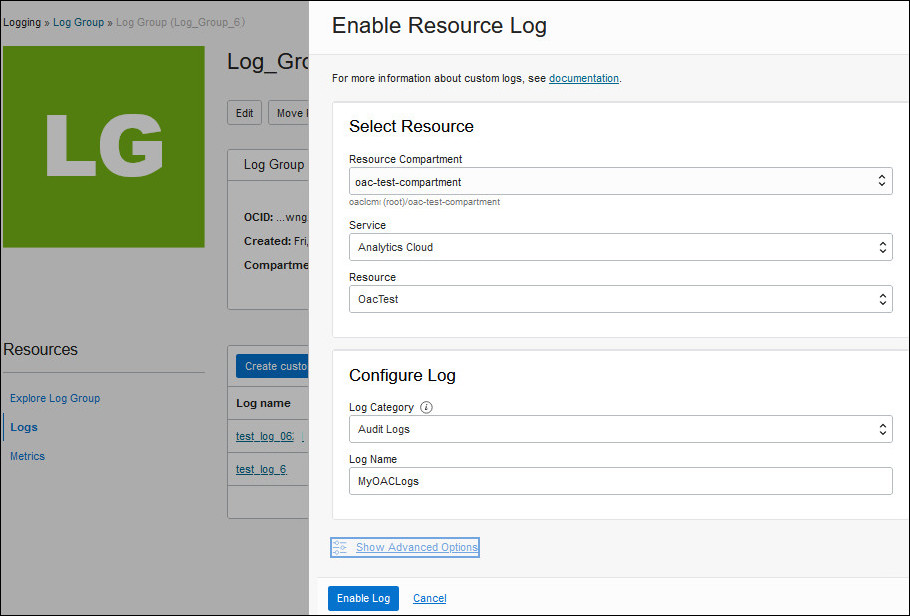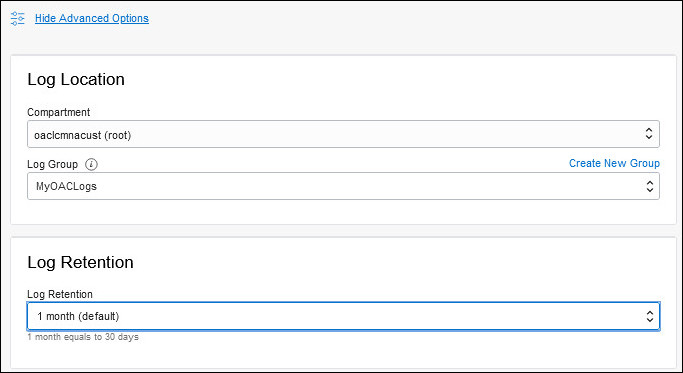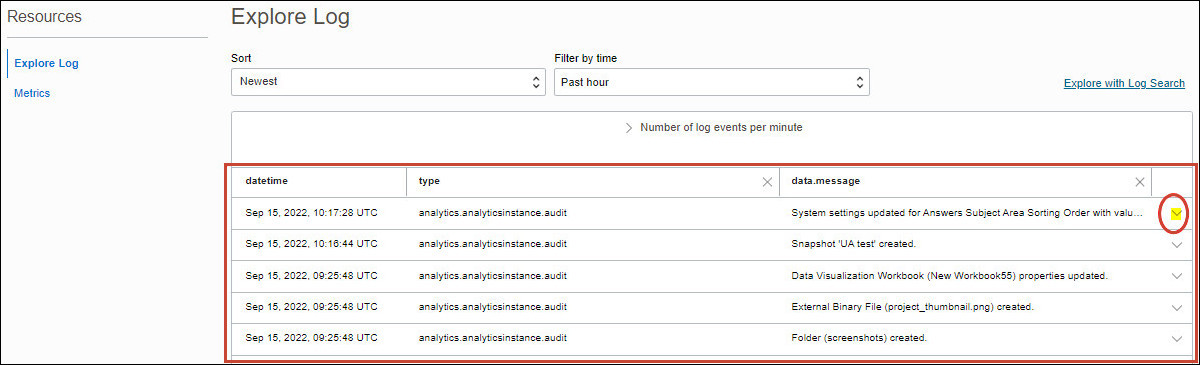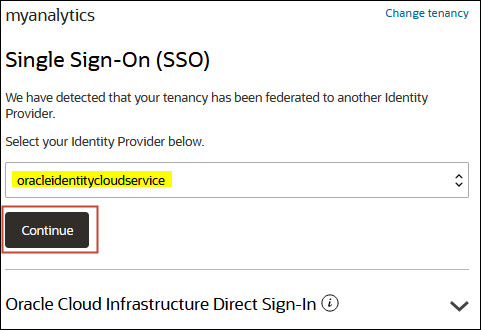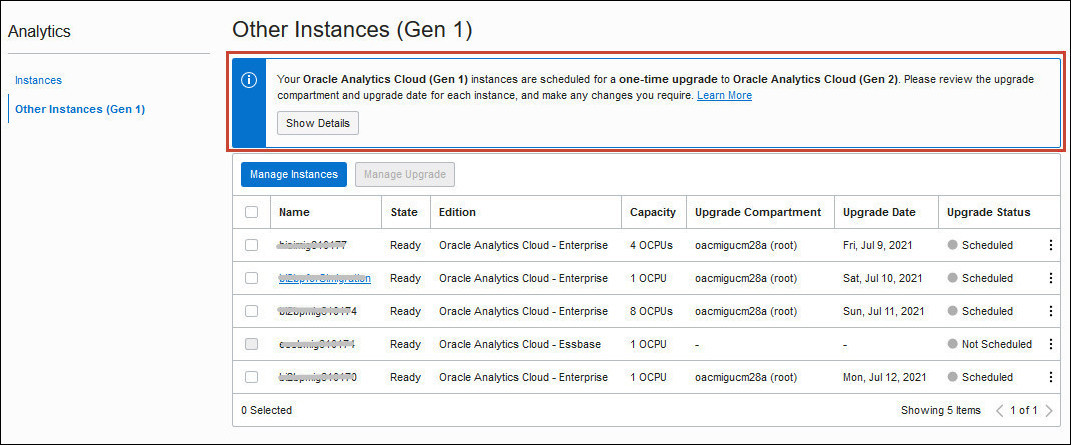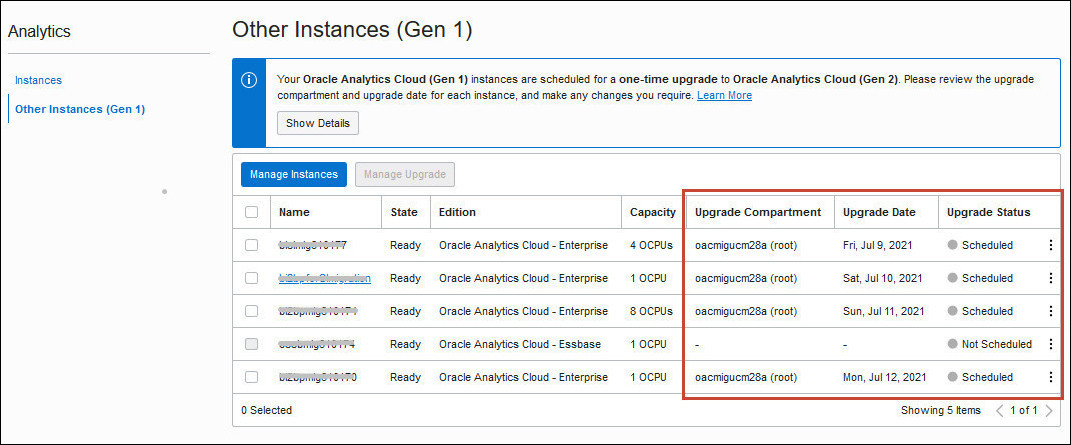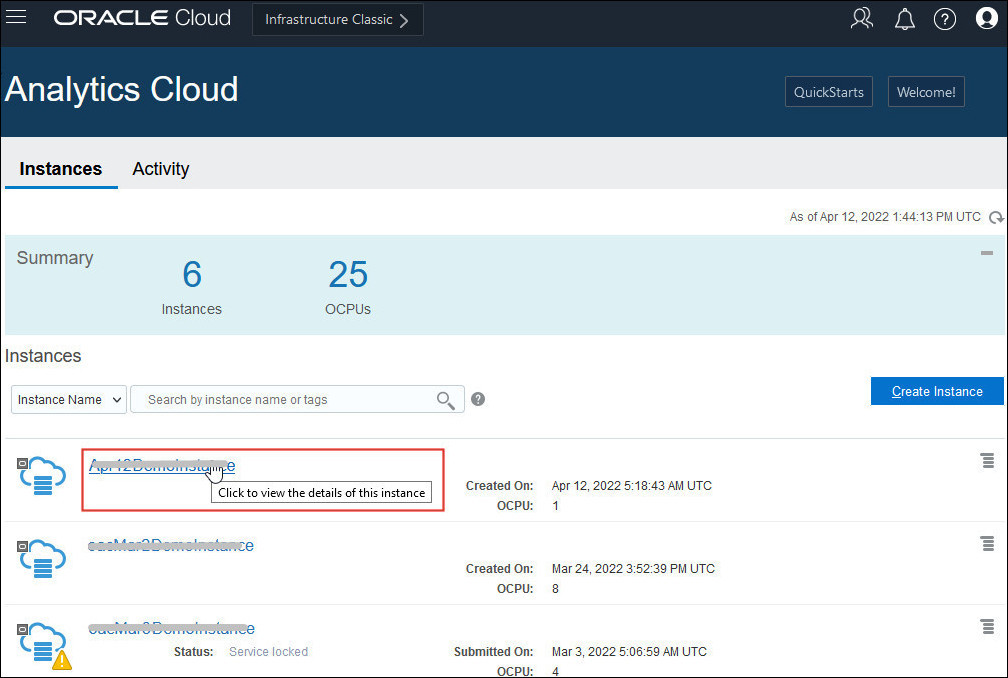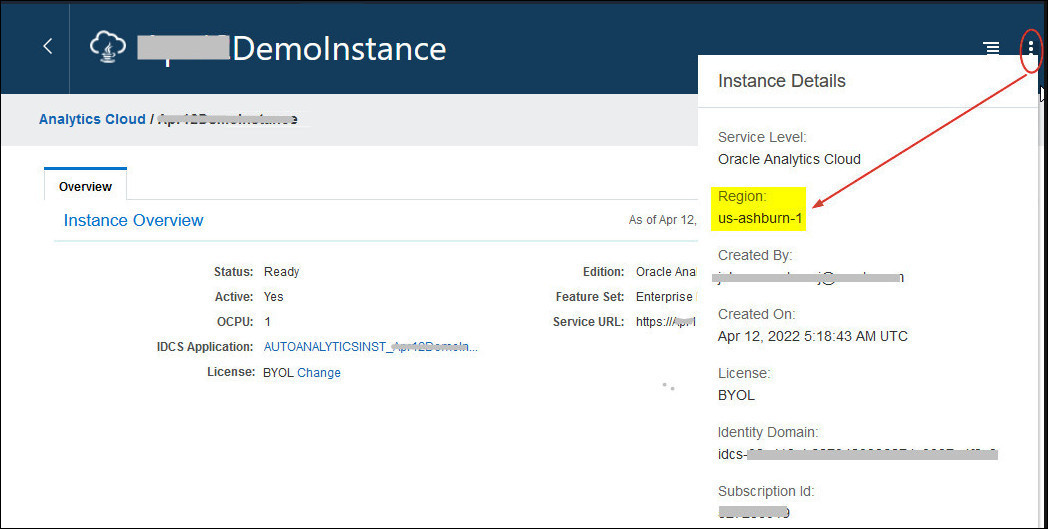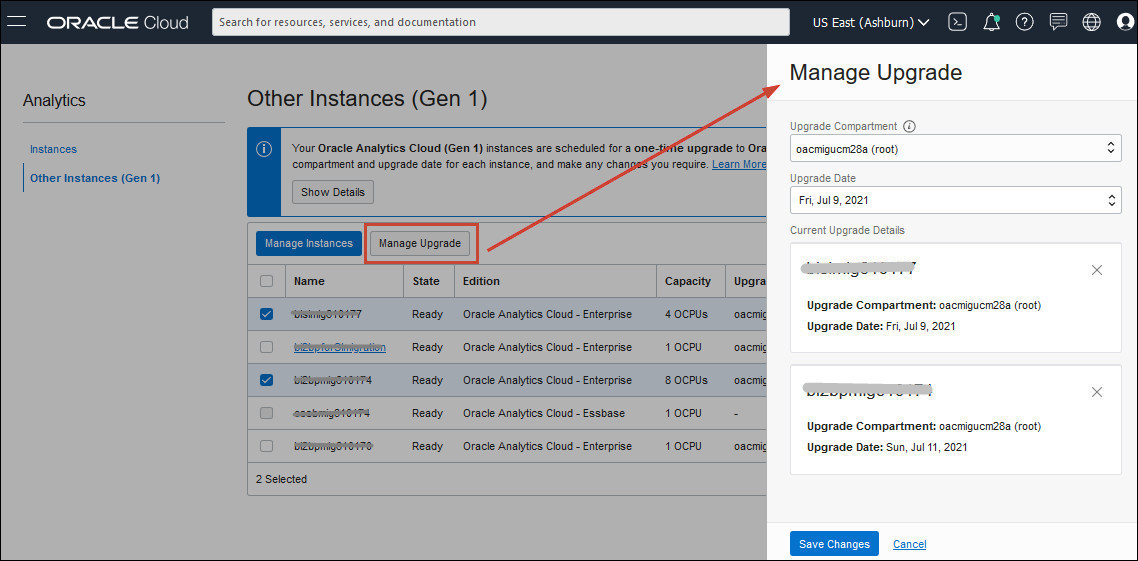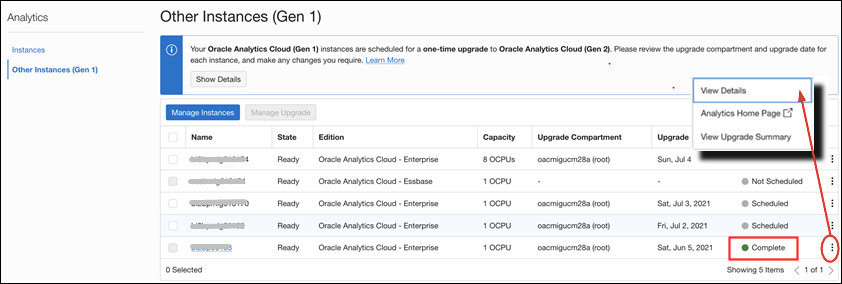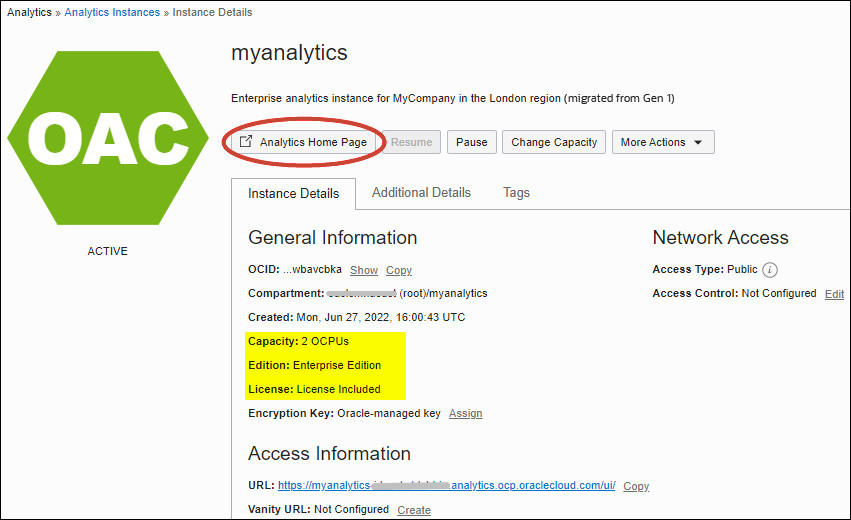Administer Services
You administer Oracle Analytics Cloud for your organization through Oracle Cloud Infrastructure Console.
Topics
- Typical Workflow to Administer a Service
- View or Update a Service
- Scale a Service
- Pause and Resume a Service
- Delete a Service
- Monitor Status
- Monitor Metrics
- Find Oracle Analytics Cloud Resources
- Read Usage Reports
- Analyze Usage Costs for Oracle Analytics Cloud
- Monitor Instance Event Logs
- Manage "Other Analytics (Gen 1)" Services (North America and EMEA Only)
- Upgrade to Oracle Analytics Cloud on Gen 2
Typical Workflow to Administer a Service
After you create an Oracle Analytics Cloud instance with Oracle Cloud Infrastructure for the first time, follow these tasks as a guide.
| Task | Description | More Information |
|---|---|---|
| View and update service details | View instances, edit details, move your instance to
a different compartment, and more.
Use the search facility to find instances across compartments. |
|
|
Scale a service up or down |
Increase or decrease the number of Oracle Compute Units (OCPUs) allocated to your service. |
|
|
Pause or resume a service |
Pause a service to temporarily prevent users from accessing the service. |
|
|
Delete a service |
Delete services that you don’t want anymore. |
|
| Monitor services | Monitor the status of your service. | Monitor Status |
| Track usage and billing | Track usage and costs asociated with your services. |
View or Update a Service
You can access services and update instance details using the Console, API, or command line. You can edit details such as the description, license type, or tags.
Required IAM Policy
Verb: inspect (to view),
manage (to update)
Resource Types:
analytics-instance,
analytics-instances
Permission:
ANALYTICS_INSTANCE_INSPECT (to
view), ANALYTICS_INSTANCE_UPDATE (to
update)
See About Permissions to Manage Oracle Analytics Cloud Instances.
View or Update a Service using the Console
You can use Oracle Cloud Infrastructure Console to view and edit Oracle Analytics Cloud instances.
View or Update a Service using the REST API
You use the GetAnalyticsInstance and
UpdateAnalyticsInstance operations to return and edit Oracle
Analytics Cloud instances. If you want to move the instance to a different container you use
ChangeAnalyticsInstanceCompartment.
Refer to the Oracle Cloud Infrastructure REST API Reference for information about how to use these operations:
View or Update a Service using the Command Line
You can use the analytics-instance list,
analytics-instance get, analytics-instance
update, and analytics-instance
change-compartmentcommands to return and update Oracle
Analytics Cloud instances.
Refer to the Oracle Cloud Infrastructure CLI Command Reference for information about how to use these commands:
Scale a Service
You can scale the number of Oracle Compute Units (OCPUs) or users that your service uses as your needs change.
Required IAM Policy
Verb: manage
Resource Types: analytics-instance,
analytics-instances
Custom Permission:
ANALYTICS_INSTANCE_MANAGE
See About Permissions to Manage Oracle Analytics Cloud Instances.
About Scaling
If you subscribe to Oracle Analytics Cloud through Universal Credits and your service performs poorly, you can scale up the number of Oracle Compute Units (OCPUs) allocated to the service to improve performance. To save costs or if your workload is reduced, you might scale down. Similarly, if you set up Oracle Analytics Cloud to support a specific number of users and your user requirements change, you can scale the number of users up or down.
You can scale your Oracle Analytics Cloud environment up and down within the OCPU range (or user range) available to your service (see table) and within the overall service limit for your tenancy (see Service Limits). Users don't experience any downtime when you scale a service up or down; the service stays up and running. Users might experience a reduction in performance for about 30 minutes during scale operations.
-
Scale the Number of OCPUs
With Universal Credits, you can either scale between 1 and 8 OCPUs or between 10 and 12 OCPUs. If you want to scale across these ranges (for example, scale up from 8 to 12 OCPUs or scale down from 12 to 6 OCPUs), you must create a service instance with the OCPUs that you want and migrate your content to the new service. See Migrate Oracle Analytics Cloud Using Snapshots.
Current OCPUs OCPU Range Scale Up within Range? Scale Down within Range? (Incremental + increase) (Incremental - decrease) 1 (non-production) 1 - 8 Yes (+1, +3, +5, +7) No (minimum for this range) 2 1 - 8 Yes (+2, +4, +6) Yes (-1) 4 1 - 8 Yes (+2, +4) Yes (-2, -3) 6 1 - 8 Yes (+2) Yes (-2, -4, -5) 8 1 - 8 No (maximum for this range) Yes (-2, -4, -6, -7) 10 10 - 12 Yes (+2) No (minimum for this range) 12 10 - 12 No (maximum for this range) Yes (-2) 16 16 No No 24 24 No No 36 36 No No 52 52 No No -
Scale the Number of Users
With Universal Credits, you can size your service based on the number of users you expect to use Oracle Analytics Cloud. If your user requirements increase or decrease, you can scale within specific user ranges.
Minimum Users Maximum Users 10 400 401 600 601 900 901 1400 1401 2200 2201 3000 For example, if you currently subscribe with 200 users, you can increase to 400 or decrease to 10. If you want to scale across these ranges (for example, scale up from 300 to 500 or scale down from 500 to 300), you must create a service instance with the number of users that you want and migrate your content to the new service.
Scale Up or Down using the Console
You can use the Console to scale up or scale down the number of OCPUs or users allocated to your service.
Scale Up or Down using the REST API
You can use the ScaleAnalyticsInstance operation to
scale up or scale down an Oracle
Analytics Cloud instance.
Refer to the Oracle Cloud Infrastructure REST API Reference for information about how to use this operation:
Pause and Resume a Service
When you subscribe to Oracle Analytics Cloud through Universal Credits, you can pause a service if you want to temporarily prevent anyone accessing the service and reduce costs. You can pause and resume an Oracle Analytics Cloud instance using the Console, API, or command line.
Pause disables access, and resume enables access to your instance. Pause and resume doesn't restart your instance.
Required IAM Policy
Verb: use
Resource Types: analytics-instance,
analytics-instances
Permission: ANALYTICS_INSTANCE_USE
See About Permissions to Manage Oracle Analytics Cloud Instances.
For information about metering and billing implications when you pause a service, see Oracle PaaS and IaaS Universal Credits Service Descriptions (PDF).
Pause and Resume using the Console
You can use the Console to pause a service if you want to temporarily prevent anyone accessing the service and reduce costs.
Pause and Resume a Service using the REST API
You use the StopAnalyticsInstance and
StartAnalyticsInstance operations to pause and resume an Oracle
Analytics Cloud instance.
Refer to the Oracle Cloud Infrastructure REST API Reference for information about how to use these operations:
Delete a Service
You can delete an Oracle Analytics Cloud instance using the Console, API, or command line.
Required IAM Policy
Verb: manage
Resource Types: analytics-instance,
analytics-instances
Permission: ANALYTICS_INSTANCE_DELETE
See About Permissions to Manage Oracle Analytics Cloud Instances.
Delete a Service using the Console
You can use the Console to delete services you created but don't need anymore.
Delete a Service using the REST API
You can use the DeleteAnalyticsInstance operation to
delete an Oracle
Analytics Cloud instance.
Refer to the Oracle Cloud Infrastructure REST API Reference for information about how to use this operation:
Monitor Status
You can monitor the current status and progress of operations for an Oracle Analytics Cloud instance using the Console, API, or command line.
Required IAM Policy
Verb: read
Resource Types: analytics-instance,
analytics-instances
Permission: ANALYTICS_INSTANCE_READ
See About Permissions to Manage Oracle Analytics Cloud Instances.
Monitor Status using the Console
You can use Oracle Cloud Infrastructure Console to check the status of your Oracle Analytics Cloud instances and any operations that are in progress.
Monitor Status using the REST API
You use GetWorkRequest to get the current status of
operations you perform on Oracle
Analytics Cloud instances. If you want to cancel an operation, you use
DeleteWorkRequest. To check errors and access logs, you use
ListWorkRequestErrors and
ListWorkRequestLogs.
Refer to the Oracle Cloud Infrastructure REST API Reference for information about how to use these operations:
Monitor Status using the Command Line
You use the work-request list and
work-request get commands to get the current status of
operations you perform on Oracle
Analytics Cloud instances. If you want to cancel an operation, you use work-request
delete. To check errors and access logs, you use
work-request-error list and work-request-log
list.
Refer to the Oracle Cloud Infrastructure CLI Command Reference for information about how to use this command:
Monitor Metrics
You can monitor metrics that track usage and errors in your Oracle Analytics Cloud instance using the Console, API, or command line.
- Analytics Instance Details page. You need manage access to see metric information here.
- Metrics Explorer
Required IAM Policy - Analytics Instance Details page
If you're an administrator with manage access, you can automatically view metrics on the Analytics Instance Details page.
Verb: manage
Resource Types: analytics-instance,
analytics-instances
Permission: ANALYTICS_INSTANCE_MANAGE
See About Permissions to Manage Oracle Analytics Cloud Instances.
Required IAM Policy - Metrics Explorer
If you're a user with read-only access, you must belong to a group
with the read metrics permission on the compartment containing
the instance and use Metrics Explorer to view the metrics.
Verb: read
Resource Types:
metrics
For example:
#Let users in the analytics_users group view metrics for any
Analytics instance in myOACProduction compartment
allow group analytics_users to read metrics in compartment
myOACProduction
About Metrics for Oracle Analytics Cloud
You can use charts to monitor key usage and error metrics for Oracle Analytics Cloud. Monitoring these metrics can help you detect anomalies, bottlenecks, and issues with Oracle Analytics Cloud and any data sources that Oracle Analytics Cloud connects to.
Oracle Analytics Cloud offers metrics through the Oracle Cloud Infrastructure Monitoring service. The Oracle Cloud Infrastructure Monitoring service enables you to actively and passively monitor all your cloud resources using the metrics and alarms features. See Monitoring Overview.
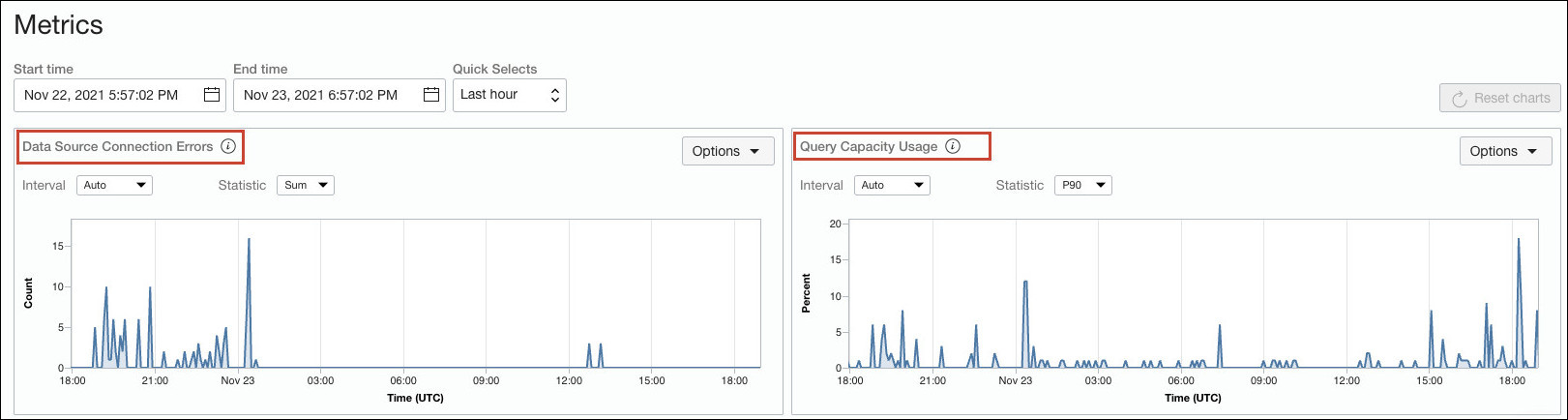
Oracle Analytics Cloud Metrics
This table describes the metrics you can monitor for Oracle Analytics Cloud and offers guidance on possible causes and actions to metric trends. You can use the Monitoring service to set up alarms that notify you when these metrics meet certain criteria. For example, you might want to trigger an alarm when query capacity usage reaches 90%. See Managing Alarms.
| Metric Name | Description | Action |
|---|---|---|
| Query Capacity Usage |
The percentage of available query capacity that your Oracle Analytics Cloud instance uses. Query capacity indicates the overall usage of resources required to process analytics workloads. |
If the query usage is consistently high (for example, above 80%), your organization’s usage is consuming a significant amount of resources. This might be due to high concurrent user activity or application design. Review and tune both the size of your deployment and application design. |
| Data Source Connection Errors |
The number of times a connection error occurs when Oracle Analytics Cloud tries to access data sources through a semantic model connection. Self-service connection errors aren't captured at this time. |
Connection errors might occur for several reasons.
Work with the administrators responsible for the network and the data source to investigate further. |
Access Metrics for Oracle Analytics Cloud Using the Console (Instance Details)
If you're an administrator with manage access, you'll see a Metrics tab on the Oracle Analytics Cloud instance details page. From the Metrics tab, you can view charts that report how many errors occur connecting to your data sources and how much available query capacity you're using.
If you check these metrics regularly, you'll learn to recognize trends as they develop and prevent problems in the future.
Access Metrics for Oracle Analytics Cloud Using the Console (Metrics Explorer)
You can use the Metrics Explorer in Oracle Cloud Infrastructure Console to monitor metrics for Oracle Analytics Cloud, and other resource types such as Oracle Cloud Database, virtual cloud network, and so on.
For Oracle Analytics Cloud, you can view charts that report how many errors occur connecting to your data sources and how much available query capacity you're using. If you check these metrics regularly, you'll learn to recognize trends as they develop and prevent problems in the future.
For general information about monitoring in Oracle Cloud Infrastructure, see Monitoring.
Access Metrics Using the REST API
You can access metrics and metric alarms through the Monitoring API.
Refer to the Oracle Cloud Infrastructure REST API Reference for information about how to use this API:
Monitor Logs
Oracle Cloud Infrastructure offers log and audit services that you can use to track usage, diagnostic information, and changes to your Oracle Cloud Infrastructure resources (including Oracle Analytics Cloud).
Monitor Usage and Diagnostic Logs
You can use the Logging service in Oracle Cloud Infrastructure to view and manage all the logs in your tenancy, and this includes audit and diagnostic logs from Oracle Analytics Cloud. These logs include important usage information and diagnostic logs that you can use to troubleshoot issues and understand how Oracle Analytics Cloud resources are used.
Required IAM Policy - Enable Service Logs and Create Log Groups
Verb: manage
Resource Types: log-groups
Permission: LOG_GROUP_CREATE
For example:
#Let users in the analytics_admin group enable logging for
Oracle
Analytics Cloud instances and set up log groups.
allow group analytics_admins to manage log-groups in
compartment myOACProduction
Required IAM Policy - Read Oracle Analytics Cloud logs
Verb: read
Resource Types:
log-content
Permission: LOG_CONTENT_READ
For example:
#Let users in the analytics_users group read logs for Oracle
Analytics Cloud instances.
allow group analytics_users to read log-content in
compartment myOACProduction
About Audit and Diagnostic Logs for Oracle Analytics Cloud
You can monitor Oracle Analytics Cloud activity using various audit and diagnostic logs. Analyzing logs can help you understand how Oracle Analytics Cloud resources are used and troubleshoot issues.
Oracle Analytics Cloud offers logs through the Oracle Cloud Infrastructure (OCI) Logging service. The Logging service provides a highly scalable and fully managed single interface for logs in your tenancy. You can use Logging to access logs from many Oracle Cloud Infrastructure resources, including Oracle Analytics Cloud. See Logging.
Log Categories
Oracle Analytics Cloud offers two types of log: audit and diagnostic.
| API value (ID): | Console (Display Name) | Description |
|---|---|---|
| audit | Audit logs | Logs activity in Oracle
Analytics Cloud.
|
| diagnostic | Diagnostic logs |
Logs diagnostic information.
|
Contents of an Oracle Analytics Cloud Log
Oracle Analytics Cloud logs contain the following fields.
| Field | Description | Example |
|---|---|---|
| data | JSON object that contains:
|
The
data field logs details about each event,
including the user who initiated the event. See examples:
|
|
User performing the action or activity. Either:
To record user names rather than GUIDs in audit and diagnostic logs, go to the System Settings page in your Oracle Analytics Cloud instance and enable the setting User Names as the User Identifier in Service Logs. See Usage Tracking Options and Configure System Settings. |
|
|
One of the following log categories:
|
|
|
Summary of the log event.
|
|
|
Execution context ID associated with the log event. |
|
|
Type of message. Only one possible value:
|
|
|
(Optional) JSON object that contains additional details applicable to a particular log in the format:
|
|
| id | Unique ID for each log entry. |
|
| oracle | JSON object that contains:
|
See examples: |
|
OCID of the compartment that the log group belongs to
in the format
|
|
|
The time the log was captured by Oracle Cloud Infrastructure Logging, in RFC 3339 timestamp format. |
|
|
OCID of the log group that contains the log in the
format
|
|
|
OCID of the service log object in the format
|
|
|
OCID of the tenancy in the format
|
|
| source | Display name for the Oracle Analytics Cloud instance. |
|
| specversion | OCI logging schema version. |
|
| time | The time the log was created at the source, in RFC 3339 timestamp format. |
|
| type |
The log category type (audit or diagnostic). Possible values:
|
OR |
Sample Analytics Cloud Audit Log - Create Snapshot (MyFirstSnapshot)
{
"datetime": 1660647631611,
"logContent": {
"data": {
"additionalDetails": {
"snapshotSizeInBytes": "948999",
"source": "console"
},
"category": "snapshot",
"ecid": "aaaaaaaa-1111-bbbb-2222-cccccc333333-dddd4444",
"logLevel": "info",
"message": "Snapshot 'MyFirstSnapshot' created.",
"userId": "aa11bb22cc33dd44ee55ff66gg77hh88"
},
"id": "11111111-aaaa-2222-bbbb-333333cccccc",
"oracle": {
"compartmentid": "ocid1.tenancy.oc1..aaaaaa111111bbbbbb222222cccccc333333dddddd444444eeeeee555555",
"ingestedtime": "2022-08-16T11:01:01.507Z",
"loggroupid": "ocid1.loggroup.oc1.me-dubai-1.aaaa1111bbbb3333cccc4444dddd5555eeee6666ffff7777gggg8888hhhh",
"logid": "ocid1.log.oc1.me-dubai-1.aaaa1111bbbb3333jjjj4444kkkk5555llll6666mmmm7777nnnn8888oooo",
"tenantid": "ocid1.tenancy.oc1..aaaaaaaaaa1111111111bbbbbbbbbb2222222222cccccccccc3333333333"
},
"source": "MyOACInstance",
"specversion": "1.0",
"time": "2022-08-16T11:00:31.611Z",
"type": "com.oraclecloud.analytics.analyticsinstance.audit"
}
}Sample Analytics Cloud Audit Log - Update Workbook (Worklife Balance)
{
"datetime": 1661186013000,
"logContent": {
"data": {
"additionalDetails": {
"path": "/users/john.smith@example.com/Worklife Balance",
"type": "data visualization workbook"
},
"category": "catalog",
"ecid": "aaaaaaaa-1111-bbbb-2222-cccccc333333-dddd4444",
"logLevel": "info",
"message": "Data Visualization Workbook (Worklife Balance) properties updated.",
"userId": "aa11bb22cc33dd44ee55ff66gg77hh88"
},
"id": "11111111-aaaa-2222-bbbb-333333cccccc",
"oracle": {
"compartmentid": "ocid1.tenancy.oc1..aaaaaa111111bbbbbb222222cccccc333333dddddd444444eeeeee555555",
"ingestedtime": "2022-08-16T11:01:01.507Z",
"loggroupid": "ocid1.loggroup.oc1.me-dubai-1.aaaa1111bbbb3333cccc4444dddd5555eeee6666ffff7777gggg8888hhhh",
"logid": "ocid1.log.oc1.me-dubai-1.aaaa1111bbbb3333jjjj4444kkkk5555llll6666mmmm7777nnnn8888oooo",
"tenantid": "ocid1.tenancy.oc1..aaaaaaaaaa1111111111bbbbbbbbbb2222222222cccccccccc3333333333"
},
"source": "MyOACInstance",
"specversion": "1.0",
"time": "2022-08-16T11:00:31.611Z",
"type": "com.oraclecloud.analytics.analyticsinstance.audit"
}
}Sample Analytics Cloud Diagnostic Log - Query Detail
{
"datetime": 1660647186246,
"logContent": {
"data": {
"additionalDetails": {},
"category": "query",
"ecid": "aaaaaaaa-1111-bbbb-2222-cccccc333333-dddd4444",
"logLevel": "info",
"message": "-------------------- Rows 470, bytes 7520 retrieved from database query id: <<97850>>,
physical request hash 0 \n",
"userId": "aa11bb22cc33dd44ee55ff66gg77hh88"
},
"id": "11111111-aaaa-2222-bbbb-333333cccccc",
"oracle": {
"compartmentid": "ocid1.tenancy.oc1..aaaaaa111111bbbbbb222222cccccc333333dddddd444444eeeeee555555",
"ingestedtime": "2022-08-16T10:53:33.099Z",
"loggroupid": "ocid1.loggroup.oc1.me-dubai-1.aaaa1111bbbb3333cccc4444dddd5555eeee6666ffff7777gggg8888hhhh",
"logid": "ocid1.log.oc1.me-dubai-1.aaaa1111bbbb3333pppp4444qqqq5555rrrr6666ssss7777tttt8888uuuu",
"tenantid": "ocid1.tenancy.oc1..aaaaaaaaaa1111111111bbbbbbbbbb2222222222cccccccccc3333333333"
},
"source": "MyOACInstance",
"specversion": "1.0",
"time": "2022-08-16T10:53:06.246Z",
"type": "com.oraclecloud.analytics.analyticsinstance.diagnostic"
}
}Sample Analytics Cloud Diagnostic Log - Physical Query Summary
{
"datetime": 1660647204533,
"logContent": {
"data": {
"additionalDetails": {},
"category": "query",
"ecid": "aaaaaaaa-1111-bbbb-2222-cccccc333333-dddd4444",
"logLevel": "info",
"message": "--------------------Physical Query Summary Stats: Number of physical queries 1, Cumulative time 0.000, DB-connect
time 0.000 (seconds)\n",
"userId": "aa11bb22cc33dd44ee55ff66gg77hh88"
},
"id": "11111111-aaaa-2222-bbbb-333333cccccc",
"oracle": {
"compartmentid": "ocid1.tenancy.oc1..aaaaaa111111bbbbbb222222cccccc333333dddddd444444eeeeee555555",
"ingestedtime": "2022-08-16T10:53:33.099Z",
"loggroupid": "ocid1.loggroup.oc1.me-dubai-1.aaaa1111bbbb3333cccc4444dddd5555eeee6666ffff7777gggg8888hhhh",
"logid": "ocid1.log.oc1.me-dubai-1.aaaa1111bbbb3333vvvv4444wwww5555xxxx6666yyyy7777zzzz8888aaaa",
"tenantid": "ocid1.tenancy.oc1..aaaaaaaaaa1111111111bbbbbbbbbb2222222222cccccccccc3333333333"
},
"source": "MyOACInstance",
"specversion": "1.0",
"time": "2022-08-16T10:53:24.533Z",
"type": "com.oraclecloud.analytics.analyticsinstance.diagnostic"
}
}Access Audit and Diagnostic Logs for Oracle Analytics Cloud Using the Console
You can use the Logging service in Oracle Cloud Infrastructure Console to collect and monitor logs for Oracle Analytics Cloud, and other resource types such as Oracle Cloud Database, virtual cloud network, and so on.
For Oracle Analytics Cloud, you can view logs that report service usage and events. If you check these logs regularly, you'll learn to recognize usage trends, troubleshoot issues, and prevent problems in the future.
To learn how to use the Logging service in Oracle Cloud Infrastructure to manage and search your logs, and find out about developer tools (API and CLI), see Logging.
Monitor Instance Event Logs
Oracle Cloud Infrastructure logs API operations on Oracle Analytics Cloud instances for audit purposes. You can view the audit logs for Oracle Analytics Cloud API operations from the Audit page.
Required IAM Policy - Audit page
You must be assigned to a security policy that allows you to read audit events.
Verb: read
Resource Types: audit-events
AnalyticsServiceAdmins, you might want to allow this group
to view audit logs for the whole tenancy or for a particular
compartment.allow group AnalyticsServiceAdmins to read audit-events in tenancyallow group AnalyticsServiceAdmins to read audit-events in compartment MyEnterpriseAnalyticsTo learn more, see Overview of Audit.
About Oracle Analytics Cloud Instance Events
From the Audit page, you can view audit logs such as:
- ListAnalyticsInstances
- CreateAnalyticsInstance
- GetAnalyticsInstance
- UpdateAnalyticsInstance
- DeleteAnalyticsInstance
- StartAnalyticsInstance
- StopAnalyticsInstance
- ScaleAnalyticsInstance
- ChangeAnalyticsInstanceCompartment
- ListWorkRequests
- GetWorkRequest
- DeleteWorkRequest
- ListWorkRequestErrors
- ListWorkRequestLogs
Access Oracle Analytics Cloud Instance Event Logs
ListAnalyticsInstances or
StopAnalyticsInstance, by entering the name of the operation in
the Keyword field. You can also filter by date or API
operation (POST, DELETE, PUT, and
so on).
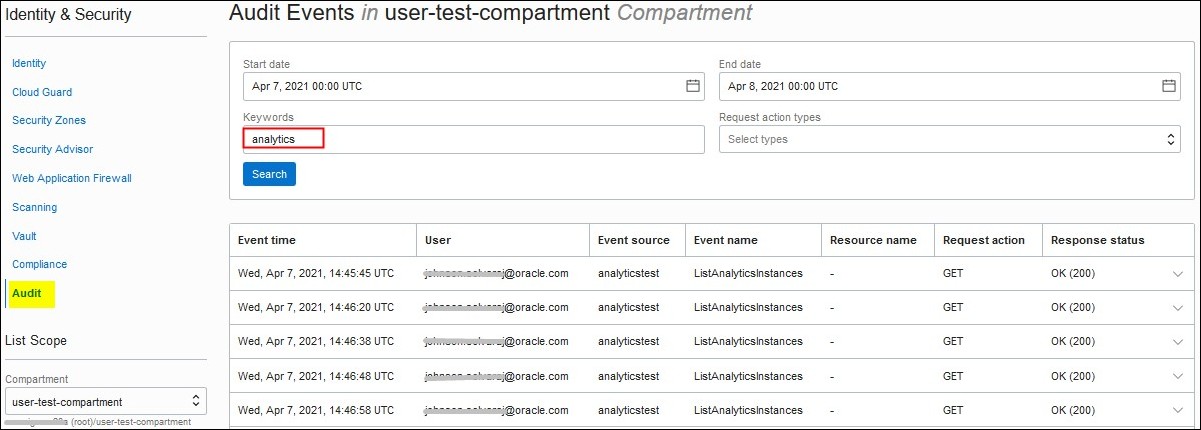
Find Oracle Analytics Cloud Resources
You can use the simple and advanced search features in Oracle Cloud Infrastructure Console to find Oracle Analytics Cloud instances across compartments in your tenancy.
Simple Search

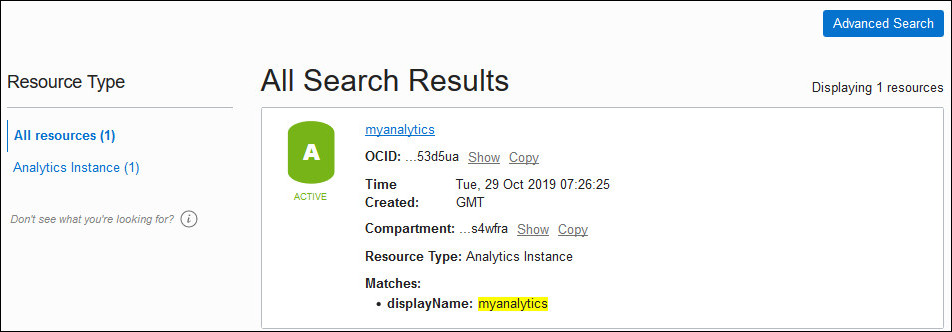
Advanced Search
You can enter advanced search queries to search for Oracle Analytics Cloud instances. Click Advanced Search, then either select one of the predefined, sample queries or enter one of your own.

For example:
-
To find all the Oracle Analytics Cloud instances in your tenancy:
query analyticsinstance resources -
To find all the Oracle Analytics Cloud instances that are tagged with the term "test":
query analyticsinstance resources where (freeformTags.key = 'Environment'&& freeformTags.value = 'test') -
To find all the Oracle Analytics Cloud instances that are currently up and running normally (active):
query analyticsinstance resources where lifeCycleState = 'ACTIVE'
To learn more, see Overview of Search.
Read Usage Reports
A usage report is a comma-separated value (CSV) file that gives you a detailed breakdown of Oracle Analytics Cloud resources in Oracle Cloud Infrastructure, for audit or invoice reconciliation. You must be assigned to a security policy that allows you to read usage reports.
For example, if you have an OCI user group called
AnalyticsServiceAdmins, you might want to allow this group to
read usage reports.
The policy statement will look like this:
define tenancy usage-report as ocid1.tenancy.oc1..aaaaaaaaned4fkpkisbwjlr56u7cj63lf3wffbilvqknstgtvzub7vhqkggq
endorse group AnalyticsServiceAdmins to read objects in tenancy usage-reportTo learn more, see Usage Reports Overview and Accessing Usage Reports.
Analyze Usage Costs for Oracle Analytics Cloud
You can analyze the cost of the Oracle Analytics Cloud instances that you're using in the Cost Analysis page.
The way you're billed for a particular instance depends which edition you subscribe to (Professional or Enterprise) and whether you have an Oracle Cloud subscription or a Bring Your Own License (BYOL) subscription:
- Oracle Analytics Cloud - Professional - OCPU Per Hour
- Oracle Analytics Cloud - Professional - Users Per Month
- Oracle Analytics Cloud - Professional - BYOL - OCPU Per Hour
- Oracle Analytics Cloud - Enterprise - OCPU Per Hour
- Oracle Analytics Cloud - Enterprise - Users Per Month
- Oracle Analytics Cloud - Enterprise - BYOL - OCPU Per Hour
You might incur additional costs if you decide to use other OCI services with Oracle Analytics Cloud. For example, services such as Object Storage (to store snapshots, Publisher reports, OCI Vision artifacts, and so on), Email Delivery (to send emails), Logging (to store usage and diagnostic logs). See https://www.oracle.com/cloud/price-list.
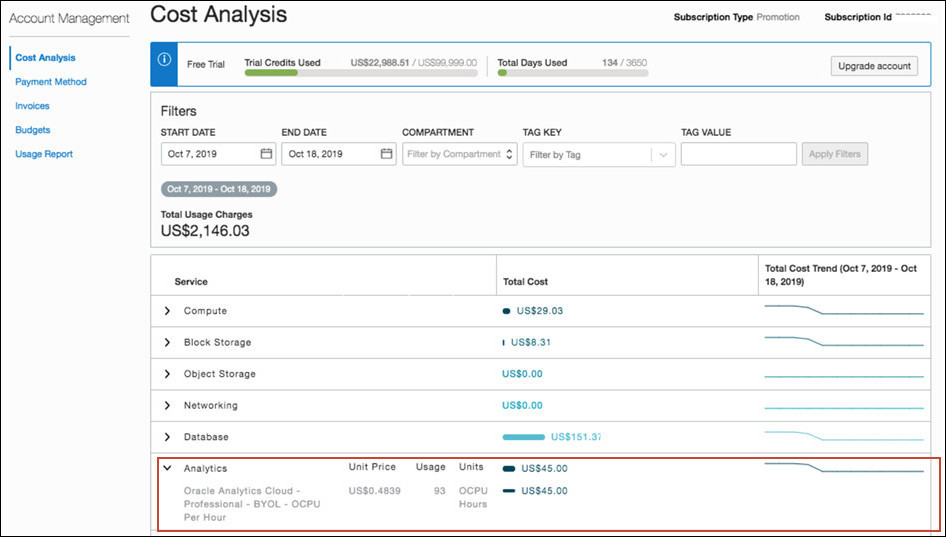
You must be assigned to a security policy that allows you to read cost
information. For example, if you have an OCI user group called
AnalyticsServiceAdmins, you might want to allow this group to
see cost information.
The policy statement will look like this:
allow group AnalyticsServiceAdmins to read usage-reportsTo learn more, see Checking Your Balance and Usage.
Manage "Other Analytics (Gen 1)" Services (North America and EMEA Only)
This topic applies only if your subscription to Oracle Analytics Cloud started before Oracle Analytics Cloud was available on Oracle Cloud Infrastructure Gen 2 in North America (14th February 2020) and EMEA (2nd March 2020). After these dates, the way you access any existing Oracle Analytics Cloud environments that you deployed in North America (Ashburn, Phoenix, or Toronto) and EMEA (Frankfurt or London) is different. You access services through a new administration console, where your existing services are listed under a tab called Other Analytics (Gen 1).
Read the FAQs to understand how and when this change impacts you.
FAQs About Managing Services on Gen 1
Read these FAQs to find out how you manage Oracle Analytics Cloud deployments on Gen 1.
-
When and how do I access the new administration console for Oracle Cloud Infrastructure (Gen 2)?
-
How can I tell whether or not my Oracle Analytics Cloud service is deployed on Gen 1 or Gen 2?
-
I don’t see all my existing services listed under Other Instances (Gen 1). Why is this?
-
I don’t see any of my existing services listed under Other Instances (Gen 1). Why is this?
- What happens if I extend my subscription to other regions?
- Where do I manage usage and costs?
When and how do I access the new administration console for Oracle Cloud Infrastructure (Gen 2)?
In 2019, before Oracle Analytics Cloud was available on Oracle Cloud Infrastructure Gen 2, you managed your Oracle Analytics Cloud environments through the Analytics menu under Platform Services.
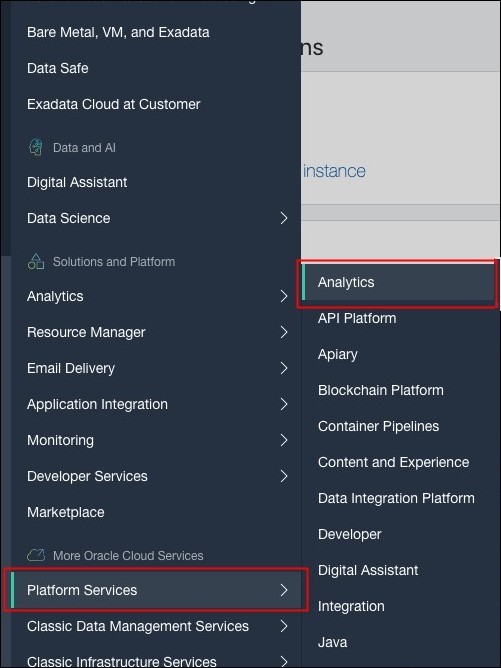
Today, Oracle Analytics Cloud is available on Oracle Cloud Infrastructure Gen 2 and now you manage your existing Oracle Analytics Cloud environments and create environments through the Analytics Cloud menu under Analytics and AI.
Oracle plans to roll-out Oracle Analytics Cloud on Oracle Cloud Infrastructure Gen 2 to existing customers over several weeks, starting with North America (from 14th February 2020) and then EMEA (from 2nd March 2020). This means it might take a few weeks to upgrade your Oracle Analytics Cloud account.
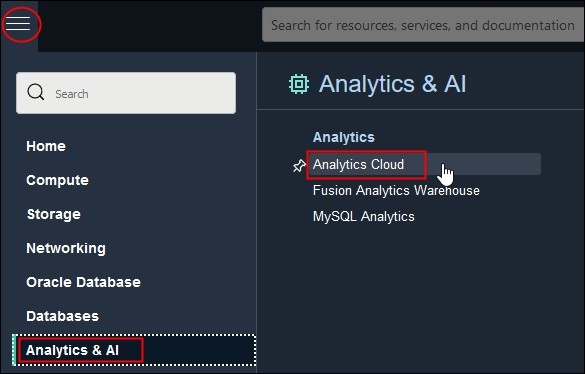
I want to set up a brand new Oracle Analytics Cloud environment. Should I use the new administration console and create the service with Oracle Analytics Cloud on Gen 2 or continue using the administration pages I use today for Oracle Analytics Cloud on Gen 1?
If you’re setting up a new service, Oracle recommends that you use the new administration console. This takes advantage and provides a seamless integration with Oracle Cloud Infrastructure Gen 2. Oracle plans to enhance these infrastructure capabilities further in the next few months and in the future.
For details, see Create Services with Oracle Analytics Cloud (Gen 2).
I followed the instructions to create a service on Oracle Cloud Infrastructure Gen 2. Why do I see the error "Analytics entitlement is not available in your account"?
Oracle plans a phased roll-out of Oracle Analytics Cloud on Oracle Cloud Infrastructure Gen 2 to existing customers who are deploying Oracle Analytics Cloud on Gen 1. This means it might take a few weeks to upgrade your Oracle Analytics Cloud entitlement. If you’re keen to get started and would like to speed up your upgrade, raise a service request with Oracle Support. You must provide the name of your Oracle Cloud account, your Oracle Identity Cloud Service tenant name (also called the identity domain ID), and the region where you want to deploy the new Oracle Analytics Cloud service.
How can I tell whether or not my Oracle Analytics Cloud service is deployed on Gen 1 or Gen 2?
The new administration console lists your services under Instances or Other Instances (Gen1):
- Instances - Lists Oracle Analytics Cloud instances on Gen 2.
- Other Instances (Gen 1) - Lists Oracle Analytics Cloud instances on Gen 1.
You can also tell whether a service is deployed on Oracle Cloud Infrastructure Gen 2 from its URL. If the URL contains an additional region identifier, it's deployed on Oracle Cloud Infrastructure Gen 2. For example:
-
https://myoacservice-idabcd0efghj-ia.analytics.ocp.oraclecloud.com/ui/
This Gen 2 URL includes the region identifier -ia,
which indicates that the service is deployed in the Ashburn region.
https://myoacservice-idabcd0efghj.analytics.mx-queretaro-1.opc.oraclecloud.com/ui/
I see my existing services listed under Other Instances (Gen 1). Can I manage them (start/stop/delete) from here too?
No. Click the Manage Instances button or Manage Instances menu option to navigate to the administration pages that you used to create these services. You can manage these service from here, as you did before. See also Administering Oracle Analytics Cloud (Gen 1).
I don’t see all my existing services listed under Other Instances (Gen 1). Why is this?
The new administration console lists services under Instances and Other Instances (Gen 1) by region, for example, regions such as US East (Ashburn), US West (Phoenix), or Canada Southeast (Toronto). This means, if you’re logged into US East, you only see services deployed in Ashburn. This is different to the way you previously manage your services, which was by geo-region. The North America geo-region includes three regions (Ashburn, Phoenix, and Toronto) which is why your current administration console shows services deployed in all three regions in a single list.
I don’t see any of my existing services listed under Other Instances (Gen 1). Why is this?
If other services exist but they’re not listed under Other Instances (Gen 1), remember you can always click the Manage Instances button to view and manage them from the administration page that you used to create them.
In addition, check that you signed-in correctly and have the required privileges to view instances:
-
Check that you’re in the correct region. If you subscribe to multiple regions, you might need to switch to a different region to see your services. See Switching Regions.
-
Check that you have the
inspect analytics-instancespermission in the current tenancy or the current compartment. See Give Users Permissions to Manage Analytics Cloud Instances. -
Check that you’re signed-in as a federated Oracle Identity Cloud Service user, and that you have the role required to manage services:
AUTONOMOUS_ANALYTICS_ServiceAdministrator- In Console, click the navigation menu.
- Under Identity & Security, go to Identity and click Federation.
- Click your Oracle Identity Cloud Service federation. For most tenancies, the federation is named oracleidentitycloudservice.
- Click the name of the user (on the Identity Provider Details page), and click Manage Service Roles.
- Navigate to AUTOANALYTICS, click the Actions icon (three dots), click Manage service access, and select the AUTONOMOUS_ANALYTICS_ServiceAdministrator role.
-
If your federated Oracle Identity Cloud Service has multiple instances, check that you're signed-in to the correct Oracle Identity Cloud Service instance. For example, to view services deployed in Ashburn, Phoenix, or Toronto, you must use the North American identity instance to sign-in. See About Primary and Secondary Service Instances.
I can still create services with the administration pages I used before Oracle Analytics Cloud was available on Oracle Cloud Infrastructure Gen 2. How long can I do this for?
Oracle doesn't have an end date yet. However, in the future, all Oracle Analytics Cloud deployments will be on Oracle Cloud Infrastructure Gen 2.
What happens if I extend my subscription to other regions?
You see the Other Instances (Gen 1) tab in the new administration console if your subscription started before Oracle Analytics Cloud was available on Oracle Cloud Infrastructure Gen 2 in North America (14th February 2020) and EMEA (2nd March 2020) and you deployed services in North America (Ashburn, Phoenix, or Toronto) or EMEA (Frankfurt or London).
After these dates, you can extend your subscription to other regions as required. Oracle Analytics Cloud Gen 2 is currently available on several regions in Asia-Pacific (APAC) and Latin America (LAD) , and several new regions in North America and EMEA. When you create a service on a region in APAC or LAD (or a brand new region in North America and EMEA), the service is always deployed on Oracle Cloud Infrastructure Gen 2 and listed under the Instances tab. You use the new administration console to manage these services.
Where do I manage usage and costs?
When you start to deploy services on Oracle Cloud Infrastructure Gen 2, Oracle recommends that you start to view your service usage costs from the Cost Analysis page in Oracle Cloud Infrastructure Console. From here, you can view usage information for the new services you deploy on Oracle Cloud Infrastructure Gen 2, alongside your existing services. See Checking Your Balance and Usage in Oracle Cloud Infrastructure documentation.
You can still see usage information from the Manage Account tile on the Oracle Cloud Infrastructure Classic Console but you must set the Scope to Cloud Account. In Manage Account view, any new services that you deploy on Oracle Cloud Infrastructure Gen 2 appear under the home region for your Oracle Cloud account, regardless of where you deployed them, so the Scope by geo-region option might not filter usage as you expect.
View and Manage "Other" Analytics Instances (Gen 1)
This topic applies only if your subscription to Oracle Analytics Cloud started before Oracle Analytics Cloud was available on Oracle Cloud Infrastructure Gen 2 in North America (14th February 2020) and EMEA (2nd March 2020).
Before Oracle Analytics Cloud was available on Oracle Cloud Infrastructure Gen 2, you managed your services through the Analytics menu under Platform Services in Oracle Cloud Infrastructure Console. Now Oracle Analytics Cloud is available on Oracle Cloud Infrastructure Gen 2, you access your services through the Analytics Cloud menu under Analytics and AI. From here, you can deploy new services on Oracle Cloud Infrastructure Gen 2 and these new services are listed under a tab called Analytics Instances. Any Oracle Analytics Cloud (Gen 1) services that you deployed in North America (Ashburn, Phoenix, or Toronto) and EMEA (Frankfurt or London) before the dates mentioned, are listed under a tab called Other Instances (Gen 1).
To view and manage services available under the Other Instances (Gen 1) tab:
Upgrade to Oracle Analytics Cloud on Gen 2
If your current Oracle Analytics Cloud deployment uses Oracle Cloud Infrastructure Gen 1, Oracle will upgrade you to Oracle Analytics Cloud on Oracle Cloud Infrastructure Gen 2. We'll contact you soon with details about your upgrade. Read the topics in this section to find out more.
Before the Upgrade:
- Verify Whether Your Oracle Analytics Cloud Instances are on Gen 1 or Gen 2
-
Typical Workflow During Your Upgrade to Oracle Analytics Cloud on Gen 2
After the Upgrade:
About Oracle Analytics Cloud on Gen 2
Oracle Analytics Cloud on Gen 2 is built entirely on Oracle Cloud Infrastructure (Gen 2) and delivers a seamless user experience with Oracle Cloud’s extensive service management ecosystem.
Oracle Analytics Cloud on Gen 2 leverages the full power of Oracle Cloud Infrastructure and gives you enhanced capabilities for identity management, governance through compartments and quotas, audits, tags, usage tracking, as well as new lifecycle management capabilities through the standard SDKs and tools available in Oracle Cloud Infrastructure.
Oracle Analytics Cloud on Gen 2 went live in 2019, is available in every Oracle Cloud region, and includes several enhancements. With Oracle Analytics Cloud on Gen 2, you can restrict access on public endpoints, set up instances with private access only, connect easily to private data sources, configure custom encryption keys, and bring your own custom vanity URLs. As well as these, we’re busy developing other advanced features and customer-driven enhancements which we plan to roll out on Oracle Analytics Cloud on Gen 2 in the coming months.
For more information about Oracle Analytics Cloud on Gen 2, see Oracle Analytics Cloud on Gen 2: Features and Benefits.
FAQs About Your Upgrade to Oracle Analytics Cloud on Gen 2
Here's some FAQs about your upgrade to Oracle Analytics Cloud on Gen 2.
- When will the upgrade happen?
- How do I check whether my Oracle Analytics Cloud instances are on Gen 1 or Gen 2?
- Does this upgrade apply to all my instances on Gen 1?
- How do I create an Oracle Analytics Cloud instance on Gen 2?
- What is the upgrade process and how will it impact my service?
- What is read-only mode?
- Do I need to do anything before the upgrade?
- How will I know when the upgrade is complete?
- What happens to my original Oracle Analytics Cloud instance on Gen 1?
- After the upgrade, do I need to migrate my snapshots from Gen 1 to Gen 2?
- Before the upgrade from Gen 1 to Gen 2, can I request to migrate to a different tenancy or region?
- How will my notification experience change?
- The upgrade status changed to Not Complete. Do I need to do anything?
- Who do I contact if I have questions about this upgrade?
When will the upgrade happen?
Watch out for an upgrade notification email and a banner message in Oracle Cloud Infrastructure Console telling you that your Oracle Analytics Cloud instances on Gen 1 are scheduled for the upgrade. After you get this upgrade notification, sign in to Oracle Cloud Infrastructure Console, select the region where your Gen 1 instances are deployed, and navigate to the Other Instances (Gen 1) page to see the upgrade schedule for all your Analytics instances in that region. See View and Manage "Other" Analytics Instances (Gen 1).
The upgrade will start on the date and time in your upgrade schedule (local Oracle data center time) and the upgrade will complete within an eight hour window.
If you don’t see any instances available for upgrade within two days of this notification email, please log a Service Request in My Oracle Support: https://support.oracle.com/portal
How do I check whether my Oracle Analytics Cloud instances are on Gen 1 or Gen 2?
Either look at your Oracle Analytics Cloud URL or go to the Analytics Cloud page in Oracle Cloud Infrastructure Console to see where your instance is listed. For more details, see How can I tell whether or not my Oracle Analytics Cloud service is deployed on Gen 1 or Gen 2?
Does this upgrade apply to all my instances on Gen 1?
No. This upgrade applies only to Oracle Analytics Cloud instances that you deployed on Gen 1 using Professional Edition or Enterprise Edition.
Oracle Analytics Cloud on Gen 2 doesn’t include Essbase. Instead, Oracle Essbase’s offering on Oracle Cloud Infrastructure is available through Oracle Cloud Marketplace. Oracle Analytics Cloud instances that you deployed on Gen 1 with the Essbase option aren't included in this upgrade. For details, see Oracle Analytics Cloud - Essbase Statement of Direction.
How do I create an Oracle Analytics Cloud instance on Gen 2?
You can create an Oracle Analytics Cloud instance on Gen 2 using the Oracle Cloud Infrastructure Console, REST API, or command line. For details, see Create an Instance with Oracle Analytics Cloud Generation 2.
What is the upgrade process and how will it impact my service?
This upgrade is a planned maintenance event and will complete within an eight hour window.
- During the upgrade window, your instance on Gen 1 will be available in read-only mode.
-
After the upgrade, your Gen 1 instance is locked and inaccessible but stays visible in Oracle Cloud Infrastructure Console for approximately four weeks.
- Same tenancy and region: Your Gen 2 instance is deployed in the same tenancy and the same region as your Gen 1 instance.
- Same number of OCPUs: Your Gen 2 instance is deployed with the same number of OCPUs as your Gen 1 instance.
- Same login experience: Users can access the Gen 2 instance using the same URL and access credentials as the Gen 1 instance; the user login experience doesn't change.
- New IP addresses: Your Gen 2 instance has a new IP address for incoming traffic (ingress) and a new Gateway IP address for outgoing traffic (egress) so you might need to update some allowlists (if any). If you allowlist your Gen 1 instance today, you must update these allowlists to include the new IP address information. For details on where to find the new IP address, see Update Allowlists Before or After Upgrade.
- Historical data: You might notice that historical data relating to activities that run on a schedule is available only for the last 3 months. For example, history relating to any data replication, data flow, sequence, email delivery, and publishing jobs you might run on a schedule.
- REST requests: If you include the URL of your Gen 1 instance in any REST requests or automation scripts you need to make minor adjustments to these URL references. See Update REST Requests and Automation Scripts After Upgrade.
What is read-only mode?
When Oracle Analytics Cloud is in read-only mode, users can view and report on their data but they can't add, edit or delete any data. In read-only mode, users will see a banner at the top of their browser window that says Oracle Analytics is in read-only mode. You can view your content but any changes you make won't be saved.
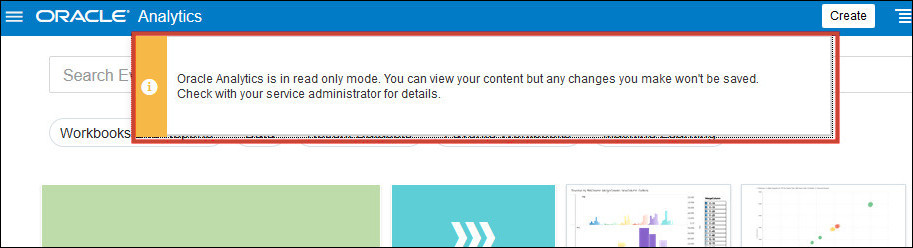
-
Error if you try to create a new workbook.
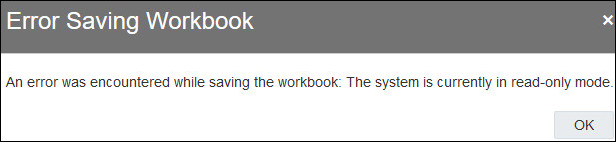
-
Error if you try to create a new analysis or dashboard.
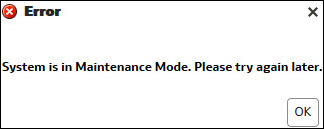
If you're an administrator with access to the Classic Administration page, you might also notice that the option to switch maintenance mode on or off is disabled in read-only mode.
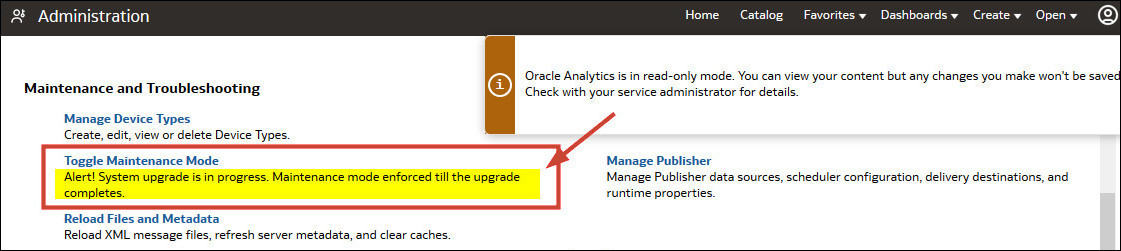
Do I need to do anything before the upgrade?
Yes.
- If you deploy Gen 1 instances on multiple regions, ensure you're subscribed to all the corresponding regions on Gen 2. See Subscribe to Regions Before the Upgrade.
- Review and delete any Gen 1 instances that you no longer use and don't need to upgrade. See Review and Prepare Instances for Upgrade.
-
Select a compartment for your upgraded instances. By default, instances are placed in the root compartment. See Review and Prepare Instances for Upgrade.
-
Review your upgrade schedule. If absolutely necessary, you can re-schedule your upgrade to another available time slot. See Review and Prepare Instances for Upgrade.
-
Identify any allowlists where you include the IP address of your Gen 1 instances. The ingress IP address and egress Gateway IP address of your Gen 2 instances will be different, so you'll need to update these allowlists (if any). See Update Allowlists Before or After Upgrade.
-
Check that the contact email address for your Oracle Cloud Infrastructure tenancy is up to date to ensure you continue to receive operational announcements for Oracle Analytics Cloud on Gen 2 by email. The current email address for the Oracle Cloud Infrastructure tenancy administrator may be different to where operational notifications are sent today. See Email Delivery and Subscribing to Announcements.
By default, Oracle sends service status announcements to the tenancy administrator email address on record. If you want to change the default tenancy administrator email address on record, contact Oracle Support. For more information, see Contacting Support.
If you want to send announcements through other delivery mechanisms or to multiple recipients, you can subscribe to announcements. For more information, see Subscribing to Announcements.
- If you use Data Gateway to connect to remote data sources, upgrade Data Gateway to a version compatible with your Gen 1 instance. For example, if your Oracle Analytics Cloud on Gen1 includes the September 2022 update, you must use Data Gateway May 2022 or later. See Download page for Oracle Analytics Cloud. See also Download Data Gateway and Install or Upgrade Data Gateway.
- Discover the ingress and egress IP addresses that'll be assigned to each Gen 2 instance after the upgrade.
- Update your existing allowlists to include the new IP address information.
For details, see Update Allowlists Before or After Upgrade.
How will I know when the upgrade is complete?
Oracle sends you an email when the upgrade is complete. You can also check the upgrade status on the Other Instances (Gen 1) tab in Oracle Cloud Infrastructure Console. See Verify Upgraded Instances.
What happens to my original Oracle Analytics Cloud instance on Gen 1?
When your Oracle Analytics Cloud instance on Gen 2 is available and ready to use, your original Oracle Analytics Cloud instance on Gen 1 is locked and inaccessible but stays visible in Oracle Cloud Infrastructure Console for approximately four weeks. Anyone who is currently signed in, is signed out. When users next sign in, they're automatically redirected to the upgraded Gen 2 instance.
After the upgrade, do I need to migrate my snapshots from Gen 1 to Gen 2?
No. Oracle migrates snapshots during the upgrade.
Before the upgrade from Gen 1 to Gen 2, can I request to migrate to a different tenancy or region?
No. Your Gen 2 instance is deployed in the same tenancy and the same region as your Gen 1 instance.
How will my notification experience change?
Notifications about Oracle Analytics Cloud on Gen 2 are sent to you using a new and enhanced Console Announcements service. Operational notifications now include some additional instance-level details, such as the name of your instance and Oracle Cloud ID (OCID), and a new look and feel.
You also see the notifications we send by email in the Announcements section of the Oracle Cloud Infrastructure Console. If you haven't done so already, check the email address used to send notifications. See Email Delivery.
The upgrade status changed to Not Complete. Do I need to do anything?
No. The upgrade didn't complete on the scheduled date. We'll re-schedule the upgrade and notify you of the new date. Your original Oracle Analytics Cloud instance on Gen 1 remains accessible and available for use.
Who do I contact if I have questions about this upgrade?
If you still have questions after reviewing this Upgrade to Oracle Analytics Cloud on Gen 2 documentation, log a Service Request in My Oracle Support: https://support.oracle.com/portal
Typical Workflow During Your Upgrade to Oracle Analytics Cloud on Gen 2
When you upgrade from Oracle Analytics Cloud on Gen 1 to Gen 2, follow these tasks as a guide.
| Task | Description | More Information |
|---|---|---|
| Understand what happens during the upgrade | Read about Oracle Analytics Cloud on Gen 2 and find answers to some common upgrade questions. | |
| Review and prepare instances for upgrade |
Delete any Oracle Analytics Cloud instances on Gen 1 that you don't use anymore. Check the upgrade schedule, notify your users about this planned maintenance event, and back up your content. |
|
| Subscribe to required regions |
If your Oracle Analytics Cloud instances on Gen 1 are deployed on multiple regions, you must ensure you subscribe to all the corresponding regions on Gen 2. |
|
|
(Optional) Change the upgrade schedule |
Change the upgrade compartment or upgrade date at least two weeks before the upgrade is due to start. Only change the upgrade date if absolutely necessary. |
|
|
Include upgraded instances in allowlists |
Update any allowlists that include the IP address of your Oracle Analytics Cloud instance on Gen 1. |
|
|
Verify upgraded instances |
When the upgrade completes, verify your Oracle Analytics Cloud instance on Gen 2 and check your content. |
|
|
Update REST requests and scripts |
If you currently use REST requests or automation scripts in your environment, you must edit Oracle Analytics Cloud URL references after the upgrade. |
Review and Prepare Instances for Upgrade
When your Oracle Analytics Cloud instances on Gen 1 are scheduled for the upgrade, you see details about the upgrade to Oracle Analytics Cloud on Gen 2 in Oracle Cloud Infrastructure Console. From the Console, you can see a list of all the Gen 1 instances available for upgrade, together with their current upgrade schedule.
To ensure your upgrade goes smoothly, ensure you're subscribed to all the regions you require, review the upgrade schedule, delete any instances you don’t need, and then prepare for the upgrade. You'll need to notify your users about the planned maintenance event, and take a snapshot before the upgrade.
Subscribe to Regions Before the Upgrade
Before the upgrade, make a list of the regions where you currently deploy Oracle Analytics Cloud on Gen 1 and ensure you subscribe to all these regions on Gen 2. For example, if Ashburn is your home region and you created an Oracle Analytics Cloud instance on Gen 1 in Phoenix, you must subscribe to Ashburn (your home region) and the Phoenix region on Gen 2.
If you receive a notification email indicating that your tenancy isn't subscribed to all the necessary regions, follow these steps to quickly subscribe to missing regions.
- Determine the region where each Oracle
Analytics Cloud instance on Gen 1 is deployed.
- Subscribe to additional regions, if required.
Change the Upgrade Schedule
You can change the target compartment for your Oracle Analytics Cloud instance on Gen 2 or move the upgrade date to a different time slot but you must do so at least two weeks before the upgrade is due to start. Oracle locks the upgrade schedule two weeks before the upgrade date. You can't make changes to the upgrade schedule after it's locked.
You must have full administration permissions to change the upgrade schedule.
If you have several Oracle Analytics Cloud instances on Gen 1 you can upgrade them in a single batch (same date and compartment) or select different compartments or different upgrade time slots.
Only change the upgrade date if absolutely necessary.
Verify Upgraded Instances
Oracle sends you an email when the upgrade completes. You can also monitor the status of your upgrade in Oracle Cloud Infrastructure Console. When the upgrade finishes, the status changes from Upgrading to Complete and you see a link to the administration page for your new upgraded instance.
Oracle recommends that you verify your Oracle Analytics Cloud instance on Gen 2 when the upgrade completes and check your content.
Update Allowlists Before or After Upgrade
After this upgrade, the ingress and egress IP addresses for Oracle Analytics Cloud on Gen 2 are different to the IP addresses that you're using for Oracle Analytics Cloud on Gen 1. If you currently include IP address information for your Oracle Analytics Cloud instance on Gen 1 in any allowlists, you must update these allowlists because your upgraded Oracle Analytics Cloud instance on Gen 2 has different IP address information.
-
Ingress scenarios: Traffic originating from a customer network that's destined for Oracle Analytics Cloud. For example, users who access Oracle Analytics Cloud from their browser, Remote Data Gateway agents accessing Oracle Analytics Cloud, or automation scripts running on the customer network accessing Oracle Analytics Cloud. Ingress traffic connects to Oracle Analytics Cloud through the IP Address.
-
Egress scenarios: Traffic originating from Oracle Analytics Cloud that's destined for a customer network. For example, customer data sources that you want Oracle Analytics Cloud to connect to through the Gateway IP Address.
Discover Oracle Analytics Cloud on Gen 2 IP Address Information Before Upgrade
You don't need to wait until after the upgrade to update your allowlists. Oracle locks your upgrade schedule two weeks before the upgrade date and once locked, the new IP address information is displayed on the View Upgrade Summary page.
When the upgrade status for your Oracle Analytics Cloud instance on Gen 1 changes to Scheduled Locked, click the menu for the instance and then select View Upgrade Summary to find the new IP information.
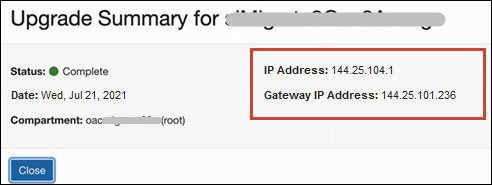
Discover Oracle Analytics Cloud on Gen 2 IP Address Information After Upgrade
After the upgrade, the same IP address information is available from the Additional Details page (for your Oracle Analytics Cloud instance on Gen 2) in Oracle Cloud Infrastructure Console. See Find the IP Address or Host Name of Your Oracle Analytics Cloud Instance.
Update Allowlists
(Only required if you currently allowlist your Oracle Analytics Cloud instance on Gen 1.)
| Data source | Allowlist Updates |
|---|---|
|
Oracle Autonomous Data Warehouse Oracle Autonomous Transaction Processing |
Database and Oracle Analytics Cloud deployed in the same region Add the CIDR Block value for the Service Gateway
( Database and Oracle Analytics Cloud deployed in different regions Add the new Gateway IP Address of your Oracle Analytics Cloud instance on Gen 2 to the ACL in Oracle Autonomous Database. See Configure Access Control Lists for an Existing Autonomous Database Instance. Note: You don't need to upload the wallet file
( |
|
Oracle Database Cloud Service on Oracle Cloud Infrastructure (OCI) |
Update the ingress rule in Oracle Database Cloud Service (OCI) with the new Gateway IP Address of your Oracle Analytics Cloud instance on Gen 2. Specify the new IP address information in the SOURCE CIDR field. See Enable Database Access Through Port 1521. |
|
Oracle Database Cloud Service on Oracle Cloud Infrastructure Classic (OCI-Classic) |
Update the access rule in Oracle Database Cloud Service (OCI-Classic) with the new IP Address of your Oracle Analytics Cloud instance on Gen 2. Specify the new IP address information in the Source field. See Enable Database Access Through Port 1521. |
|
Oracle Fusion Cloud Applications Suite |
Go to the documentation for the Oracle Fusion Cloud Applications Suite data source and follow the instructions on how to update allowlists. |
| Oracle Eloqua |
Update the allowlist in Oracle Eloqua with the new IP Address of your Oracle Analytics Cloud instance on Gen 2. |
| Oracle Planning and Budgeting Cloud Service |
Update the allowlist in Oracle Planning and Budgeting Cloud Service with the new IP Address of your Oracle Analytics Cloud instance on Gen 2. |
|
Non-Oracle cloud database |
Go to the documentation for the data source and follow the instructions on how to update allowlists. |
| On premises database through Remote Data Gateway |
Update any allowlists in your on-premises environment to include the new IP address of your Oracle Analytics Cloud instance on Gen 2. |
| On premises database through Remote Data Connector |
Update any allowlists in your on-premises environment to include the new IP address of your Oracle Analytics Cloud instance on Gen 2. |
Update REST Requests and Automation Scripts After Upgrade
After the upgrade, Oracle automatically redirects users to the new Oracle Analytics Cloud on Gen 2 so there's no impact on the user sign-in experience. Automatic redirects aren’t available for any REST requests or automation scripts that you might use in your environment. If you make REST requests or use any scripts, you might need to make minor adjustments to any URL references in these.
Oracle
Analytics Cloud on Gen 1 URL: https://example.com/dv/ui
Oracle
Analytics Cloud on Gen 2 URL: https://example.com/ui/dv